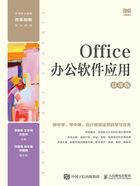
 任务实施
任务实施
 活动一 编辑会议通知文本
活动一 编辑会议通知文本
正在编辑会议通知文本的小艾突然接到通知,需要将会议时间调整为3月3日。小艾立即修改了会议时间,并适当完善了会议内容,同时检查并修改了文字错误,具体操作如下。
微课视频

编辑会议通知文本
步骤 01 拖曳鼠标选择会议时间文本“2月21日”,如图1-6所示,重新输入会议时间“3月3日”。
步骤 02 将文本插入点定位至标题行的起始位置,按【Enter】键换行,重新将文本插入点定位至第1行中,输入公司名称“江苏松达运营有限公司”,如图1-7所示。

图1-6 选择会议时间文本

图1-7 输入公司名称
步骤 03 拖曳鼠标选择文本“安全生产”,单击【开始】/【剪贴板】组中的“复制”按钮 ,或按【Ctrl+C】组合键复制文本,如图1-8所示。
,或按【Ctrl+C】组合键复制文本,如图1-8所示。
步骤 04 将文本插入点定位到文本“讨论”的后面,单击【开始】/【剪贴板】组中的“粘贴”按钮 ,或按【Ctrl+V】组合键粘贴文本,如图1-9所示。
,或按【Ctrl+V】组合键粘贴文本,如图1-9所示。

图1-8 复制文本

图1-9 粘贴文本
步骤 05 在【开始】/【编辑】组中单击“替换”按钮 ,如图1-10所示。
,如图1-10所示。
步骤 06 打开“查找和替换”对话框中的“替换”选项卡,在“查找内容”文本框中输入“2022”,在“替换为”文本框中输入“2023”,单击 按钮,如图1-11所示。
按钮,如图1-11所示。

图1-10 单击“替换”按钮

图1-11 输入要查找和替换的内容
步骤 07 完成文本替换操作后,单击“查找和替换”对话框中的“关闭”按钮 。
。
步骤 08 返回操作界面,将文本插入点定位至最后一个段落的末尾,按两次【Enter】键,分别输入通知出处和通知发布时间,效果如图1-12所示。

图1-12 完善会议通知内容
 知识窗
知识窗
在Word文档中,除了可以拖曳鼠标选择任意文本外,还可以选择整句文本、选择一行文本、选择多行文本等,方法如下。
·选择整句文本:按住【Ctrl】键在段落中单击,可快速选择单击处的整句文本。
·选择一行文本:将鼠标指针移至版心左侧,当其变为 形状时,单击即可选择鼠标指针指向的整行文本。
形状时,单击即可选择鼠标指针指向的整行文本。
·选择多行文本:将鼠标指针移至版心左侧,当其变为 形状时,按住鼠标左键垂直向上或向下拖动鼠标便可以选择连续的多行文本。
形状时,按住鼠标左键垂直向上或向下拖动鼠标便可以选择连续的多行文本。