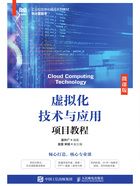
1.3 项目实施
1.3.1 物理服务器虚拟化安装与配置
物理服务器的配置与普通计算机的配置是有所不同的,通常情况下物理服务器都有会一个控制管理平台。以华为服务器2288H V5为例,其默认的管理IP地址是192.168.2.100/24,默认的用户名是root,密码是Huawei12#$。
1. 物理服务器控制台管理
物理服务器控制台的管理IP地址、用户名、密码都可以修改。这里我们以华为服务器2288H V5为例进行讲解,假设其管理IP地址为10.255.2.200。

V1-7 物理服务器控制台管理
(1)在浏览器(建议使用谷歌浏览器)的地址栏中输入“10.255.2.200”,进入服务器控制台登录界面,如图1.19所示。输入用户名和密码,单击“登录”按钮,进入服务器控制台管理界面,如图1.20所示。

图1.19 服务器控制台登录界面

图1.20 服务器控制台管理界面
(2)在服务器控制台管理界面中,选择“系统管理”菜单,如图1.21所示,可以进行系统管理、性能监控、存储管理、电源&功率、风扇&散热、BIOS配置等相关操作。选择“维护诊断”菜单,如图1.22所示,可以进行告警&事件、告警上报、FDM PFAE、录像截屏、系统日志、iBMC日志、工作记录等相关操作。

图1.21 “系统管理”菜单

图1.22 “维护诊断”菜单
(3)在服务器控制台管理界面中,选择“用户&安全”菜单,如图1.23所示,可以进行本地用户、LDAP、Kerberos、双因素认证、在线用户、安全配置等相关操作。选择“服务管理”菜单,如图1.24所示,可以进行端口服务、Web服务、虚拟控制台、虚拟媒体、VNC、SNMP等相关操作。

图1.23 “用户&安全”菜单

图1.24 “服务管理”菜单
(4)在服务器控制台管理界面中,选择“iBMC管理”菜单,如图1.25所示,可以进行网络配置、时区&NTP、固件升级、配置更新、语言管理、许可证管理、iBMA管理等相关操作。在服务器控制台管理界面右上角单击 图标,打开“强制重启”菜单,如图1.26所示,可以进行下电、强制下电、强制重启、强制下电再上电等相关操作。
图标,打开“强制重启”菜单,如图1.26所示,可以进行下电、强制下电、强制重启、强制下电再上电等相关操作。

图1.25 “iBMC管理”菜单

图1.26 “强制重启”菜单
(5)在服务器控制台管理界面中,选择“首页”菜单,拖动界面右侧的滚动条,在“虚拟控制台”区域,单击“启动虚拟控制台”按钮,选择“HTML5集成远程控制台(独占)”选项,如图1.27所示,可以进入相应的服务器操作系统界面,如图1.28所示。

图1.27 启动虚拟控制台

图1.28 服务器操作系统界面
2. 服务器虚拟化驱动器管理
初次安装物理服务器时,需要对服务器基本输入输出系统(Basic Input/Output System,BIOS)进行相应的设置。

V1-8 服务器虚拟化驱动器管理
(1)在服务器控制台管理界面或在服务器操作系统界面工具栏中,选择“强制重启”选项,会重新启动服务器,弹出强制重启“确认”对话框,如图1.29所示。单击“确定”按钮,服务器重新启动,其界面如图1.30所示。

图1.29 强制重启“确认”对话框

图1.30 服务器重新启动界面
(2)在服务器重新启动的过程中,会出现相应的提示信息,按Delete键,在进入BIOS设置界面之前,会弹出输入密码对话框,如图1.31所示。输入相应的密码,弹出密码确认对话框,如图1.32所示。

图1.31 输入密码对话框

图1.32 密码确认对话框
(3)在密码确认对话框中,单击“OK”按钮,进入BIOS设置界面,如图1.33所示。选择“Device Manager”选项,进入“Device Manager”界面,如图1.34所示。注:在BIOS设置界面中只能使用键盘进行操作,F1键表示查看帮助,Esc键表示退出(即返回上一级操作),Enter键表示选择相应选项,方向键可以选择上、下、左、右的选项。

图1.33 BIOS设置界面

图1.34 “Device Manager”界面
(4)在“Device Manager”界面中,选择“AVAGO<SAS3508>Configuration Utility 07.14.06.02”选项,进入“AVAGO<SAS3508>Configuration Utility-07.14.06.02”界面,如图1.35所示。选择“Main Menu”选项,进入“Main Menu”界面,如图1.36所示。

图1.35 “AVAGO<SAS3508>Configuration Utility-07.14.06.02”界面

图1.36 “Main Menu”界面
(5)在“Main Menu”界面中,选择“Configuration Management”选项,进入“Configuration Management”界面,如图1.37所示。选择“View Drive Group Properties”选项,进入“View Drive Group Properties”界面,如图1.38所示,可以查看当前磁盘分区情况。

图1.37 “Configuration Management”界面

图1.38 “View Drive Group Properties”界面
(6)在“View Drive Group Properties”界面中,按Esc键返回“Configuration Management”界面,选择“Clear Configuration”选项,进入“Warning”界面,如图1.39所示。选择“Confirm”选项,按Enter键,将其状态由“Disabled”变为“Enabled”,如图1.40所示,可以查看当前磁盘分区情况。

图1.39 “Warning”界面

图1.40 “Confirm”选项状态切换
(7)在“Warning”界面中,选择“Yes”选项,进入“Success”界面,如图1.41所示。选择“OK”选项,按Enter键,返回“Configuration Management”界面,如图1.42所示。

图1.41 “Success”界面

图1.42 “Configuration Management”界面
(8)在“Configuration Management”界面中,选择“Create Virtual Drive”选项,进入“Create Virtual Drive”界面,如图1.43所示。选择“Select RAID Level”选项,进入“Select RAID Level”界面,如图1.44所示。

图1.43 “Create Virtual Drive”界面

图1.44 “Select RAID Level”界面
(9)在“Select RAID Level”界面中,选择“RAID1”选项,返回“Create Virtual Drive”界面,选择“Select Drives”选项,进入“Select Drives”界面,如图1.45所示。选择上面两块固态硬盘(Solid State Disk,SSD)作为磁盘RAID1(注:此磁盘分区将作为系统盘C:\),将磁盘的“Disabled”变为“Enabled”状态,如图1.46所示。

图1.45 “Select Drives”界面

图1.46 选择作为RAID1磁盘的SSD
(10)在“Select Drives”界面中,选择“Apply Changes”选项,进入“Success”界面,如图1.47所示。单击“OK”按钮,返回“Create Virtual Drive”界面,如图1.48所示。

图1.47 “Success”界面

图1.48 “Create Virtual Drive”界面
(11)在“Create Virtual Drive”界面中,选择“Save Configuration”选项,进入“Warning”界面,选择“Confirm”选项,按Enter键,使其状态由“Disabled”变为“Enabled”。选择“Yes”选项,进入“Success”界面,单击“OK”按钮,返回“Create Virtual Drive”界面,完成磁盘RAID1的保存操作。
(12)将剩余的磁盘作为数据存储盘,磁盘RAID5的操作与磁盘RAID1的操作类似,在“Create Virtual Drive”界面中,选择“Select RAID Level”选项,进入“Select RAID Level”界面,选择“RAID5”选项,如图1.49所示。返回“Create Virtual Drive”界面,选择“Select Drives”选项,进入“Select Drives”界面,选择“Check All”选项,将剩余磁盘的状态由“Disabled”变为“Enabled”,如图1.50所示。

图1.49 “Select RAID Level”界面

图1.50 “Select Drives”界面
(13)在“Select Drives”界面中,选择“Apply Changes”选项,进入“Success”界面;单击“OK”按钮,返回“Create Virtual Drive”界面;选择“Save Configuration”选项,进入“Warning”界面;选择“Confirm”选项,将其状态由“Disabled”变为“Enabled”,选择“Yes”选项,进入“Success”界面,如图1.51所示;单击“OK”按钮,进入“Create Virtual Drive”界面,提示虚拟磁盘已经全部创建成功。至此,物理服务器虚拟化分区管理设置已全部完成,按Esc键,返回“Configuration Management”界面,持续按Esc键,最后退出BIOS设置界面。

图1.51 “Success”界面
3. 服务器BIOS配置管理
服务器BIOS管理设置操作如下。

V1-9 服务器BIOS配置管理
(1)进入服务器BIOS设置界面,选择“BIOS Configuration”选项,如图1.52所示,进入“BIOS Configuration”界面。选择“Security”→“Manage Supervisor Password”选项,如图1.53所示,可以设置进入BIOS的管理密码。

图1.52 选择“BIOS Configuration”选项

图1.53选择“Manage Supervisor Password”选项
(2)根据提示信息输入“Manage Supervisor Password”的旧密码和新密码,单击“OK”按钮,如图1.54所示。选择“Boot”→“Boot Sequence”选项,设置系统启动引导顺序,如图1.55所示。

图1.54 设置BIOS密码

图1.55 设置系统启动引导顺序
(3)在“Boot Sequence”窗口中,按F5键或F6键改变系统启动引导顺序,如图1.56所示。选择“Exit”→“Save Changes & Exit”选项,如图1.57所示,或按F10键,保存设置后退出BIOS设置界面。

图1.56 改变系统启动引导顺序

图1.57 “Save Changes & Exit”选项