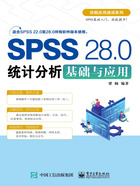
1.5.3 读入纯文本文件
纯文本文件是最通用的格式文件之一。根据纯文本文件中数据的排序方式,可以将其分为自由格式和固定格式。
前者文件的每个个案的变量数目、排列顺序固定,但数据项的长度可以不同,且数据项之间必须有分隔符(逗号、空格、Tab键等);后者文件要求每个个案的变量数目、排列顺序、变量取值长度都固定不变,且数据项之间不需要分隔符。现以实例介绍两种不同的数据读取方法。
1.以自由格式读入数据
本例的数据文件是纯文本文件,如图1-13所示。现要求以自由格式读入数据。
(1)执行菜单栏的“文件”→“打开”→“数据”命令,弹出如图1-14所示的对话框,在其中选择目标文件“data01-02.txt”,单击“打开”按钮,随即启动文本导入向导。

图1-13 “data01-02.txt”部分数据

图1-14 “打开数据”对话框
(2)弹出“文本导入向导-第1/6步”对话框,如图1-15所示。在该对话框中可以看见文本文件中的数据信息,单击“下一步”按钮。
(3)弹出“文本导入向导-第2/6步”对话框,如图1-16所示。在“变量如何排列?”“文件开头是否包括变量名?”“小数符号是什么?”选项区中分别选择“定界”“否”“句点”,单击“下一步”按钮。
(4)弹出“文本导入向导-定界,第3/6步”对话框,如图1-17所示。按照图示填写和选择相应的选项,单击“下一步”按钮。
(5)弹出“文本导入向导-定界,第4/6步”对话框,如图1-18所示。在“变量之间存在哪些定界符?”选项区中选择文本文件的分隔符,有“制表符”(即Tab键分隔符)、“空格”“逗号”“分号”和“其他”,这里选择“制表符”,单击“下一步”按钮。

图1-15 “文本导入向导-第1/6步”对话框

图1-16 “文本导入向导-第2/6步”对话框

图1-17 “文本导入向导-定界,第3/6步”对话框

图1-18 “文本导入向导-定界,第4/6步”对话框
(6)弹出“文本导入向导-第5/6步”对话框,如图1-19所示。此对话框下面是数据文件的预览,这时需要查看各变量的长度是否正确,单击“下一步”按钮。
(7)弹出“文本导入向导-第6/6步”对话框,如图1-20所示,单击“完成”按钮即成功读取自由格式的纯文本文件。

图1-19 “文本导入向导-第5/6步”对话框

图1-20 “文本导入向导-第6/6步”对话框
(8)SPSS顺利读取数据后,需要在变量视图中重新定义变量名,并进行宽度、小数位数等的设置,如图1-21所示。

图1-21 显示读取数据的变量视图
2.以固定格式读入数据
本例的数据文件是纯文本文件,如图1-22所示。现要求以固定格式读取数据。
(1)执行菜单栏的“文件”→“打开”→“数据”命令,在弹出的对话框中选择目标文件“data02-03.txt”,并单击“打开”按钮,如图1-23所示,随即启动文本导入向导。

图1-22 固定格式的纯文本文件

图1-23 “打开数据”对话框
(2)弹出“文本导入向导-第1/6步”对话框,如图1-24所示。在该对话框中可以看到文本文件中的数据信息,单击“下一步”按钮。
(3)弹出“文本导入向导-第2/6步”对话框,如图1-25所示。在“变量如何排列?”“文件开头是否包括变量名?”“小数符号是什么?”选项区中分别选择“定界”“否”“句点”,单击“下一步”按钮。
(4)弹出“文本导入向导-定界,第3/6步”对话框,如图1-26所示。按照图示填写和选择相应的选项,单击“下一步”按钮。
(5)弹出“文本导入向导-定界,第4/6步”对话框,如图1-27所示。前两列数据属于第一个变量,在第二列和第三列之间单击即可添加一条分隔线;利用同样的方法在第三列和第四列之间添加分隔线,将第二个、第三个变量分隔出来,单击“下一步”按钮。
(6)弹出“文本导入向导-第5/6步”对话框,如图1-28所示。上一步已将前两列赋给第一个变量V1,中间一列赋给第二个变量V2,后面两列赋给第三个变量V3,单击“下一步”按钮。

图1-24 “文本导入向导-第1/6步”对话框

图1-25 “文本导入向导-第2/6步”对话框

图1-26 “文本导入向导-定界,第3/6步”对话框

图1-27 “文本导入向导-定界,第4/6步”对话框
(7)弹出“文本导入向导-第6/6步”对话框,如图1-29所示。单击“完成”按钮即成功读取固定格式的文本文件。

图1-28 “文本导入向导-第5/6步”对话框

图1-29 “文本导入向导-第6/6步”对话框
(8)SPSS顺利读取数据后,需要在变量视图中重新定义变量名,并进行宽度、小数位数等的设置。