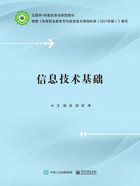
子任务1 定制个性化桌面
任务实现
1.2.1 认识Windows 7操作系统
Windows 7是美国微软公司2009年正式发布的一款用户体验性好、简单易用、稳定性强的计算机操作系统,供个人、家庭及商业使用,一般安装于笔记本电脑、个人台式电脑等。Windows 7同以往的Windows操作系统版本相比,它具有更易用、更快速、更安全、更简单等特性,这些特性使得Windows 7长期以来一直作为最易用的Windows操作系统。
为了满足不同用户的使用需求,Windows 7有初级版、家庭基础版、家庭高级版、专业版、企业版、旗舰版六个版本。通常,我们会选择使用旗舰版。
Windows操作系统从1985年Windows 1.0版本问世以来,随着计算机硬件和软件的升级,Windows操作系统也在不断升级,从架构的16位、16+32位混合版(Windows 9x)、32位再到64位。目前,Windows 11是最新版本。
计算机启动后,Windows 7与Windows 11的显示分别如图1-12所示。

图1-12 Windows 7与Windows 11的显示
1.2.2 安装Windows 7操作系统
1.硬件配置
Windows 7的安装对计算机的硬件配置有一定的要求,并不是任何一台计算机都能安装的,需要满足下面四项最低配置条件。
(1)CPU,1GHz的单核处理器。
(2)内存,1GB,安装识别的最低内存是512M,小于512M会提示内存不足。
(3)硬盘,20GB以上。
(4)显卡,有WDDM1.0或更高版驱动的集成显卡(64MB以上)。
2.安装方法
(1)修改计算机的启动方式为光盘启动。
(2)将Windows 7的安装光盘放入计算机的光驱中。
(3)重新启动计算机,根据安装提示信息进行操作。
Windows 7的安装完成后,就可以将计算机中的各种硬件(如:声卡、显卡、网卡等)进行逐一驱动,再安装一款杀毒软件,最后安装所需要的应用软件。
1.2.3 桌面个性化设置

计算机安装完Windows 7,开机后,就会有一个图形界面展示在用户面前,这个图形界面被称为桌面。它是Windows 7操作系统和用户之间的桥梁,由桌面图标、任务栏、桌面背景三部分组成,其作用就像人们日常工作时的办公桌,可以用来摆放经常要用到的一些工具(图标)。
用户可以对Windows 7的桌面进行个性化设置,能够改变桌面背景、桌面图标等。
1.改变桌面背景
操作步骤如下:
第一步,在Windows 7桌面的空白处,单击鼠标右键,弹出一个如图1-13所示的快捷菜单。

图1-13 快捷菜单
第二步,在弹出的快捷菜单中选择“个性化”选项,打开“个性化”窗口,如图1-14所示。

图1-14 “个性化”窗口
第三步,单击“桌面背景”按钮,打开“桌面背景”窗口,如图1-15所示。

图1-15 “桌面背景”窗口
第四步,在“桌面背景”窗口中单击“浏览”按钮,打开“浏览文件夹”对话框,如图1-16所示。
第五步,在“浏览文件夹”对话框中,选择计算机磁盘中的图片(当前选择的是“我的图片”选项),如图1-17所示。

图1-16 “浏览文件夹”对话框

图1-17 选择“我的图片”选项
第六步,选中图片,在“更改图片时间间隔”列表框中输入时间,并单击“保存修改”按钮,如图1-18所示。

图1-18 单击“保存修改”按钮
2.设置桌面图标
桌面图标有系统图标和快捷方式图标两大类,如图1-19所示。

图1-19 桌面图标
系统图标是Windows 7自带的图标,包括计算机、回收站、控制面板、网络等;快捷方式图标是用户在使用计算机时自己创建的或在安装应用软件时自动创建的快捷方式,其左下角带有一个小箭头 。无论是系统图标还是快捷方式图标,它都存放在计算机的系统盘里面的桌面中(如:C:\Users\Jun Liang\Desktop),但快捷方式所指的文件则存放在其他位置上,仅仅是为了方便用户快速打开此文件或文件夹。
。无论是系统图标还是快捷方式图标,它都存放在计算机的系统盘里面的桌面中(如:C:\Users\Jun Liang\Desktop),但快捷方式所指的文件则存放在其他位置上,仅仅是为了方便用户快速打开此文件或文件夹。
用户可以根据自己的喜好,对桌面图标进行一系列的设置。
(1)排列图标。
对桌面的图标按照用户的意向进行排列,方便用户操作。操作步骤如下:
第一步,在桌面的空白处,单击鼠标右键,弹出快捷菜单。
第二步,在弹出的快捷菜单中,选择“排序方式”选项,在其级联菜单中会出现“名称”“大小”“项目类型”“修改时间”四个选项。
第三步,在四个选项中选择其中一个即可完成对桌面图标的排列。
(2)隐藏系统图标。
用户一般是将使用频率高的文件以图标形式放在桌面上,对于不经常使用的图标,用户非常希望它从桌面上消失。现在,我们将“网络”图标隐藏,操作步骤如下:
第一步,在桌面的空白处,单击鼠标右键,弹出快捷菜单。
第二步,在弹出的快捷菜单中选择“个性化”选项,打开“个性化”窗口。
第三步,在“个性化”窗口的左侧,单击“更改桌面图标”按钮,打开“桌面图标设置”对话框,如图1-20所示。
第四步,在“桌面图标设置”对话框中,取消选中“网络”复选框,如图1-21所示。
在“桌面图标设置”对话框的“桌面图标”选项组中,每一个系统图标的复选框若是没有被选中,该图标则被隐藏了,不会出现在桌面上;若是被选中,该图标则被显示在桌面上。用户还可以更改系统图标默认的图案,即可选中要修改图案的图标,单击“更改图标”按钮,在弹出的对话框中选中图标文件对图标的图案进行更改。

图1-20 “桌面图标设置”对话框

图1-21 取消选中“网络”复选框
在“桌面图标设置”对话框的“桌面图标”选项组中,每一个系统图标的复选框若是没有被选中,该图标则被隐藏了,不会出现在桌面上;若是被选中,该图标则被显示在桌面上。用户还可以更改系统图标默认的图案,即可选中要修改图案的图标,单击“更改图标”按钮,在弹出的对话框中选中图标文件对图标的图案进行更改。
(3)创建快捷方式。
将“附件”中的“计算器”应用程序在桌面上创建其快捷方式,操作步骤如下:
第一步,选中需要创建快捷方式的文件对象(计算器)。
单击“开始”按钮,在“开始”菜单中选择“所有程序”→“附件”选项,如图1-22所示。

图1-22 “附件”选项
第二步,用鼠标右键单击“计算器”,在弹出的快捷菜单中,选择“发送到”→“桌面快捷方式”选项,如图1-23所示。

图1-23 创建快捷方式
提示:实际上,“计算器”应用程序的“calc.exe”可执行文件存放在计算机系统盘的系统文件夹中(C:\Windows\System32\calc.exe),用户熟悉了Windows 7的资源管理操作后,也可以前往“C:\Windows\System32”位置选中“calc.exe”文件,单击鼠标右键,在弹出的快捷菜单中选择“发送到”→“桌面快捷方式”选项,“计算器”应用程序的快捷方式就立即显示在桌面上。
3.设置任务栏
任务栏一般位于Windows 7桌面的最底部,含有“开始”按钮、快速启动栏、应用程序区、语言选择栏、通知区域和“显示桌面”按钮,如图1-24所示。

图1-24 任务栏
(1)“开始”按钮 。
。
Windows 7操作系统的软件、硬件资源都可以通过单击“开始”按钮,展开“开始”菜单进行相应的操作处理,图1-22的“附件”选项是“开始”菜单中的一部分。用户对计算机关机、重新启动、睡眠等操作也是在“开始”菜单中进行的。
(2)快速启动栏 。
。
快速启动栏在“开始”按钮的右侧,其作用同前面学习的快捷方式,方便用户启动应用程序或打开文件。快速启动栏上的对象只需要用户单击,就可以启动该对象。
(3)应用程序区 。
。
Windows是一个单用户多任务的操作系统,用户可以同时运行多个任务,但当前的活动任务只有一个。Windows 7将用户运行的所有任务都以一个按钮的形式显示在任务栏的应用程序区,以便用户随时可以单击对应的按钮来切换当前的活动任务。
(4)语言选择栏 。
。
语言选择栏用来供用户选择各种输入法和设置输入法。
(5)通知区域 。
。
通知区域用来显示日期、声音、后台运行的程序等。
(6)“显示桌面”按钮 。
。
“显示桌面”按钮是任务栏最右侧的一个没有图案的按钮,很容易被用户忽略,但它能够让用户单击,就可以迅速将计算机正在运行的所有任务窗口都最小化至应用程序区,以显示桌面。
(7)任务栏相关操作。
用户可以根据需要对任务栏进行设置,如设置任务栏外观、位置、通知区域的显示方式等。
①隐藏任务栏。
操作步骤如下:
第一步,在任务栏的空白区域单击鼠标右键,在弹出的快捷菜单中选择“属性”选项,打开“任务栏和「开始」菜单属性”对话框,如图1-25所示。

图1-25 “任务栏和「开始」菜单属性”对话框
第二步,选中“自动隐藏任务栏”复选框。
第三步,单击“确定”按钮,任务栏被成功隐藏。
提示:为了防止任务栏被用户随意更改,用户可以通过选中“锁定任务栏”复选框来实现。一旦用户选中了“锁定任务栏”复选框,任务栏将不能改变位置,需要用户取消选中“锁定任务栏”复选框后,才能更改。
②更改任务栏位置。
操作步骤如下:
第一步,在任务栏的空白区域单击鼠标右键,在弹出的快捷菜单中选择“属性”选项,弹出“任务栏和「开始」菜单属性”对话框。
第二步,在“屏幕上的任务栏位置”下拉列表中选择任意选项。
第三步,单击“确定”按钮,任务栏会放置在对应的位置上。
③自定义通知区域。
任务栏的面积有限,用户可以更改图标和通知区域的显示方式,也可以设置为关闭或隐藏,以增加任务栏的可用空间。隐藏的图标被放在一个面板中,查看时只需要单击通知区域的向上箭头按钮,即可打开面板查看。操作步骤如下:
第一步,在任务栏的空白区域单击鼠标右键,在弹出的快捷菜单中选择“属性”选项,弹出“任务栏和「开始」菜单属性”对话框。
第二步,单击“自定义”按钮,打开“通知区域图标”窗口,如图1-26所示。
第三步,单击“打开或关闭系统图标”按钮,打开“系统图标”窗口,如图1-27所示。

图1-26 “通知区域图标”窗口

图1-27 “系统图标”窗口
第四步,在系统图标(时钟、音量、网络、电源等)处,单击下拉按钮进行“打开”或“关闭”行为选择。行为是“打开”,系统图标显示在通知区;行为是“关闭”,系统图标在通知区不显示。
第五步,单击“确定”按钮,关闭对话框。
任务活动单1-4 使用Windows 7
