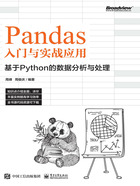
1.3.2 Jupyter Notebook的编辑页面
单击“Files”选项,再单击界面右边的“New”按钮,在弹出的菜单中单击“Python3”选项,新建一个Python3文件,即创建一个Notebook项目,进入Jupyter Notebook的编辑页面,如图1.20所示。
Jupyter Notebook的编辑页面由4部分组成,分别是文件名称、菜单栏、工具栏和单元(Cell)。
1.文件名称
新建Python3文件,默认名称为“Untitled”。单击菜单栏中的“File/Save As”命令,就会弹出“Save As”对话框,如图1.21所示。

图1.20 Jupyter Notebook的编辑页面

图1.21 “Save As”对话框
在这里设置文件名称为“Pandas 数据分析”,然后单击“Save”按钮,就成功修改了文件名称,如图1.22所示。

图1.22 成功修改文件名称
2.菜单栏
菜单栏中有 8 个选项,分别是 File、Edit、View、Insert、Cell、Kernel、Widgets和Help。下面对各个选项做简要介绍。
(1)File选项:主要是对文件进行操作,包括新建、打开、保存、打印、下载文件等。
(2)Edit选项:主要是对单元进行编辑操作,包括剪切、复制、粘贴、删除单元等。
(3)View 选项:主要是对编辑界面是否显示文件名称、工具栏等进行设置。
(4)Insert选项:主要是在当前单元上面或下面添加新的单元。
(5)Cell选项:主要是运行单元代码。
(6)Kernel选项:主要是对内核进行操作,包括内核的中断、连接、切换等。
(7)Widgets 选项:主要是对控件进行操作,包括控件的下载、保存、清理等。
(8)Help选项:主要是为用户提供使用指南、快捷键大全等。
3.工具栏
工具栏中的功能利用菜单都可以实现,但为了实现更快捷的操作,可以将一些常用操作按钮在工具栏显示出来。工具栏中各按钮功能如图1.23所示。

图1.23 工具栏中各按钮功能
4.单元
在单元中可以编写Python3代码。Jupyter Notebook中的单元有两种模式,分别是编辑模式(Edit Mode)和命令模式(Command Mode)。在编辑模式下,右上角会出现铅笔图标,单元左侧边框线呈现绿色,如图1.24所示。

图1.24 编辑模式
在编辑模式下,按下键盘的“Esc”键,单击工具栏上的“运行”按钮(快捷键:Ctrl+Enter)可切换回命令模式。在命令模式下,右上角的铅笔图标不见了,单元左侧边框线呈现蓝色,如图1.25所示。

图1.25 命令模式
单元类型有 4 种,分别是代码、Markdown、原生 NBConvert 及标题,如图1.26所示。

图1.26 单元类型
(1)代码:用来编写Python代码。
(2)Markdown:用来编辑文本。
(3)原生NBConvert:如果将单元设置为该类型,则该单元中的文字或代码等都不会被运行。
(4)标题:用于设置单元标题。
如果单元类型是代码,则有3种提示信息,具体如下。
(1)In[]:中括号中没有任何内容,表示程序未运行。
(2)In[数字]:中括号中有数字,表示程序已运行。
(3)In[*]:中括号中有星号(*),表示程序正在运行。