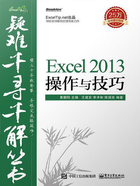
上QQ阅读APP看本书,新人免费读10天
设备和账号都新为新人
疑难1 如何防止他人对工作簿内工作表的增删
某用户制作了工作簿文件如图1-1所示,其中“汇总表”引用了“明细表”中的数据进行汇总;为了防止他人删除工作表,使“汇总表”数据错乱,想通过设置 Excel的某种功能,防止他人对工作表的增加或删除。

■图1-1 工作簿中的2个工作表
→ 解决方案
保护工作簿结构,使工作簿不能插入或删除工作表。
↙操作方法
※保护工作簿“结构”※
步骤1 选择“审阅”选项卡,单击“更改”组→“保护工作簿”按钮,如图1-2所示。

■图1-2 单击保护工作簿按钮
步骤2 弹出“保护结构和窗口”对话框,选中“结构”复选框,并在“密码”文本框中输入密码,再单击“确定”按钮,如图1-3所示。
步骤3 在“确认密码”对话框的“重新输入密码”文本框中重新输入一次密码,再单击“确定”按钮,如图1-4所示。

■图1-3 保护工作簿结构

■图1-4 重新输入一次以确认密码
保护工作簿结构后,当用户在工作表标签处单击鼠标右键时,弹出的快捷菜单的“插入”和“删除”命令将变成灰色,即达到不能插入或删除工作表的目的,如图1-5所示。

■图1-5 保护工作簿结构后,“插入”和“删除”命令不可使用
↘ 注意
本章示例源文件中所使用的密码均为“123”。
↙原理分析
工作簿由一个或多个工作表构成,因此,保护了工作簿的结构后,就不能插入新工作表或删除原有的工作表。
↙知识扩展
※撤销工作簿保护※
由于 Excel 2013已经取消了工作簿窗口,因此在图1-3中,“窗口”复选框为灰色,无法选择。
如果要取消工作簿的保护,可选择“审阅”选项卡,单击“更改”组→“保护工作簿”按钮,在“撤消工作簿保护”对话框的“密码”文本框中输入保护工作簿时的密码,再单击“确定”按钮,如图1-6所示。

■图1-6 撤消工作簿保护