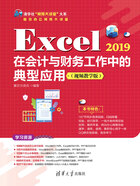
1.3.4 用公式建立验证条件
用公式建立验证条件可以进行更广泛、更灵活的数据验证,如可以限制输入数据的长度、避免输入重复编号、避免求和数据超出限定数值等。要应用好此项功能,需要对Excel函数有所了解。下面通过两个例子来说明此功能。
1.禁止输入重复值
面对信息庞大的数据源表格,在输入数据时,难免出现重复输入的情况,这会给后期的数据整理及数据分析带来麻烦。因此,对于不允许输入重复值的数据区域,可以事先设置禁止输入重复值。
❶选中A3:A15单元格区域,在“数据”选项卡的“数据工具”组中单击“数据验证”按钮,如图1-45所示。

图1-45
❷打开“数据验证”对话框,单击“允许”下拉列表框右侧的下拉按钮,在下拉列表中选择“自定义”,如图1-46所示。

图1-46
❸在“公式”文本框中输入“=COUNTIF(A:A,A3)<=1”,如图1-47所示。

图1-47
❹单击“确定”按钮,返回到工作表中。一旦在A列中输入的数据出现重复,则会弹出如图1-48所示的提示框。

图1-48
专家提示
COUNTIF函数用于计算区域中满足指定条件的单元格个数。因此,公式“=COUNTIF(A:A, A3)<=1”的意义为依次判断所输入的数据在A列中出现的次数是否等于1,如果等于1,则允许输入,否则不允许输入。
2.禁止输入空格
对于需要后期处理的数据库表格,在输入数据时一般都要避免输入空格字符,因为无关字符的存在可能导致查找时找不到、计算时出错等情况发生。通过数据验证设置,可以禁止输入空格。
❶选中目标数据区域,在“数据”选项卡的“数据工具”组中单击“数据验证”按钮,如图1-49所示。

图1-49
❷打开“数据验证”对话框,单击“允许”下拉列表框右侧的下拉按钮,在下拉列表中选择“自定义”,然后在“公式”文本框中输入公式“=ISERROR(FIND(“ “,A2))”,如图1-50所示。

图1-50
❸单击“确定”按钮返回到工作表中,当在A列中输入姓名时,只要输入了空格,就会弹出警示并阻止输入,如图1-51所示。

图1-51