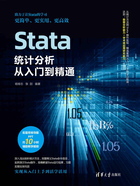
1.2 Stata 16.0窗口说明及基本设置
下载资源:\video\第1章\…
下载资源:\sample\第1章\数据1、数据1G、数据1H
1.2.1 Stata 16.0窗口说明
在正确安装Stata 16.0以后,单击Stata主程序的图标文件,即可打开Stata的主界面,如图1.1所示。

图1.1 Stata 16.0主界面
与大部分的程序窗口类似,Stata 16.0也有自己的菜单栏、工具栏,其特色在于主界面中的5个区域:History(历史)、Variables(变量)、Command(命令)、Results(结果)、Properties(属性)。
· History窗口中显示的是自本次启动Stata 16.0以来执行过的所有命令。命令产生的来源包括两类,一类是用户直接在Command窗口中输入的命令,而且无论命令是否正确(错误的、未被执行的命令会被加上红色);另一类是用户通过窗口菜单操作,Stata自动转换得出的命令。History窗口中显示的命令可以非常方便地被用户调阅,用户只需双击相应的命令或单击相应的命令并按键盘上的Enter键即可再次执行该命令,当用户需要在一次分析中反复使用同一个命令时,这一操作非常方便。但需注意的是,History窗口中显示的这些命令都是临时性的,关闭Stata软件后这些命令将会消失,如果用户想保存这些命令以便下次使用,则需要使用log命令或通过右击进行保存。
· Variables窗口中显示的是当前Stata数据文件中的所有变量。当用户单击某个变量名称时,该变量就会在Command窗口中出现。
· Command窗口是最重要的窗口,在本窗口内可输入准备执行的命令。
· Results窗口中显示的是每次执行Stata命令后的执行结果(无论执行成功还是失败),执行失败时Stata会以红色信息显示。
· Properties窗口中显示的是当前数据文件中指定的变量以及数据的性质。
各个窗口的大小都可以调节,读者可以用鼠标进行窗口的伸缩操作。在每个窗口的右上角均有关闭按钮,如果不小心单击了关闭按钮而想要恢复原来窗口的状态,可参照如图1.2所示的方式进行操作,单击菜单栏中的“窗口”按钮,在菜单中选择想要恢复的窗口名称即可(也可以通过菜单中显示的快捷键操作,如命令窗口的快捷键为Ctrl+1)。

图1.2 “窗口”菜单
注意
上面的“窗口”菜单为中文界面,在初次安装Stata时会显示为英文界面。关于从英文界面切换为中文界面的设置,我们将在“1.1.2 设定偏好的界面语言”中详细讲解。此处之所以提前用中文界面介绍,是为了使读者更清晰地看到中英文窗口之间的对应关系,如History(历史)窗口。
1.2.2 设定偏好的界面语言
Stata 16.0的MP版本允许用户设定自己偏好的界面语言,操作方式如下:
如图1.3所示,单击菜单栏的“Edit|Preferences|User-interface language…”,即可弹出如图1.4所示的Set Stata’s user-interface language对话框。

图1.3 用于设置偏好的界面语言的菜单

图1.4 Set Stata’s user-interface language对话框
在该对话框中,我们可以从Language下拉菜单中找出自己偏好的界面语言,具体可供选择的语言包括英语、西班牙语、日语、韩语等。通常来说,对于偏好窗口菜单操作的国内用户,或者Stata新用户,可能倾向于选择“简体中文”,那么在下拉菜单中选择Chinese(China)即可;而对于习惯使用命令操作、习惯Stata前期版本的老用户来说,可能倾向于选择“英语”,那么在下拉菜单中选择English即可。
需要说明和强调的是,用户设置偏好的界面语言之后,系统并不会立刻自动变成设置后的语言,而是需要先将目前的Stata窗口关闭,在重新启动Stata后,Stata才会变成设置之后的语言。重启之后的界面如图1.5所示。
可以看到,在简体中文模式的Stata 16.0主界面中,Stata的菜单栏和历史窗口、变量窗口、属性窗口等中的文字信息都以简体中文来显示了,菜单栏中具体模块的文字信息也都以简体中文来显示了。以统计菜单中“多元时间序列|VAR模型诊断和检验”为例,我们只需从菜单栏中选择“统计|多元时间序列|VAR模型诊断和检验”即可,如图1.6所示。

图1.5 简体中文模式的Stata 16.0主界面

图1.6 “统计|多元时间序列|VAR模型诊断和检验”选择菜单
如果用户觉得并不适应简体中文界面,可以在如图1.7所示的偏好界面语言设置菜单中选择“编辑|首选项|用户界面语言”,即可弹出如图1.8所示的对话框。

图1.7 用于设置偏好的界面语言的菜单

图1.8 “设置Stata的用户界面语言”对话框
在“设置Stata的用户界面语言”对话框中选择English,即可改回英文操作界面。为便于国内用户学习,本书统一使用简体中文操作界面进行讲解。
1.2.3 新建或编辑样本观测值、变量的基本操作
 打开Stata 16.0主程序,弹出如图1.1所示的主界面。
打开Stata 16.0主程序,弹出如图1.1所示的主界面。
 选择菜单“数据”|“数据编辑器”|“数据编辑器(编辑)”命令,或者直接在“命令窗口”中输入“edit”命令,弹出如图1.9所示的“数据编辑器(编辑)”对话框。
选择菜单“数据”|“数据编辑器”|“数据编辑器(编辑)”命令,或者直接在“命令窗口”中输入“edit”命令,弹出如图1.9所示的“数据编辑器(编辑)”对话框。
 在“数据编辑器(编辑)”对话框左上角的单元格中可以输入数据,比如输入“10086”,系统会自动创建“var1”变量,如图1.10所示。
在“数据编辑器(编辑)”对话框左上角的单元格中可以输入数据,比如输入“10086”,系统会自动创建“var1”变量,如图1.10所示。

图1.9 “数据编辑器(编辑)”对话框

图1.10 创建“var1”变量
 单击右下方“属性窗口”中“变量”的相关属性,“变量”的属性(包括名称、标签、类型、格式、值标签等)随即进入可编辑状态,如图1.11所示。
单击右下方“属性窗口”中“变量”的相关属性,“变量”的属性(包括名称、标签、类型、格式、值标签等)随即进入可编辑状态,如图1.11所示。
 可以对变量名称进行修改,比如把变量的名称定义为号码,例如把“var1”修改为“haoma”,其他采取系统默认设置,修改完成后单击左侧数据输入区域的空白处,随即弹出如图1.12所示的对话框。然后关闭“数据编辑器(编辑)”对话框,在主界面的工具栏中单击
可以对变量名称进行修改,比如把变量的名称定义为号码,例如把“var1”修改为“haoma”,其他采取系统默认设置,修改完成后单击左侧数据输入区域的空白处,随即弹出如图1.12所示的对话框。然后关闭“数据编辑器(编辑)”对话框,在主界面的工具栏中单击 按钮,即可对编辑的变量和数据进行保存。
按钮,即可对编辑的变量和数据进行保存。

图1.11 编辑变量特征

图1.12 修改变量
提示
1.我们还可以只浏览而不编辑数据,选择菜单“数据”|“数据编辑器”|“数据编辑器(浏览)”命令,或者直接在“命令窗口”中输入“browse”命令即可。
2.使用“rename”命令对变量名称进行修改(接上例),在命令窗口中输入“rename haoma dianhuahaoma”,即可将变量名称“haoma”改成“dianhuahaoma”。
3.Stata是区分变量名的字母大小写的,不能混用大小写,否则就会提示错误。
1.2.4 通过在命令窗口中输入命令的方式来输入数据
输入数据的命令为input,该命令的语法格式为:
input [varlist] [,automatic label]
其中varlist为需要输入的变量名称列表,automatic选项可以使Stata自动为它遇到的非数字数据创建值标签,它还可以自动扩大显示格式,以适应最长的标签。label选项用于让用户输入标签(即字符串),而不是为与值标签相关联的变量输入数值。
注意
input命令允许用户直接将数据输入到内存中的数据集中。不过,对于大多数用户来说,使用菜单“数据”|“数据编辑器”|“数据编辑器(编辑)”命令是向数据集中添加样本观测值的更好方法,因为它会根据实际需要自动调整变量的存储类型,以适应新值。
1.2.5 读取以前创建的Stata格式的数据文件
通常情况下,正确安装Stata软件后,Stata软件能够自动识别与Stata关联的文件,如果不能自动识别,用户就需要将相关文件的默认打开类型设置为Stata。Stata文件类型及后缀如图1.13所示。

图1.13 Stata文件类型
打开已存在的Stata文件有3种方式:
1)直接双击该数据文件,前提是文件默认打开程序已设置为Stata。
2)在Stata主界面菜单栏选择“文件”|“打开”命令,找到文件后打开即可。
3)在主界面的命令窗口中使用use命令。
use命令的完整语法格式为:
use [varlist] [if] [in] using filename [,clear nolabel]
其中use为命令,varlist为变量名称,if是条件表达式,in用于设定样本范围,using filename是数据文件名称,命令中的[varlist] [if] [in] [,clear nolabel]都是可以省略或者根据需要使用的选项。
提示
针对use命令的示例如下,比如我们要打开桌面上的数据文件“数据1.dta”:
use "C:\Users\Administrator\Desktop\数据1.dta"(本命令的含义是打开数据文件“数据1.dta”,注意需要输入文件的完整路径,即“C:\Users\Administrator\Desktop\数据1.dta”)。
use 数据1.dta(如果数据文件“数据1.dta”已经放在了Stata默认的文件夹中,就可以不再输入文件的完整路径,也能起到相同的效果)。
sysuse 数据1.dta(如果不清楚数据文件“数据1.dta”的文件路径,也不知道是否放在了Stata默认的文件夹中,可以使用sysuse命令来打开计算机上命名为“数据1.dta”的数据文件)。
use Y1 X1 X2 using "C:\Users\Administrator\Desktop\数据1.dta"(如果我们只需要使用数据文件“数据1.dta”中的Y1、X1、X2这3个变量,则可以设定变量名称,注意在这种情形下,命令中需要加上“using”,否则就会提示错误)。
use "C:\Users\Administrator\Desktop\数据1.dta" if xingbie==1(如果我们只需要针对变量“xingbie”为“1”的样本观测值进行分析,则可以添加“if”选项,注意在这种情形下,命令中不需要使用“using”)。
use "C:\Users\Administrator\Desktop\数据1.dta" in 3/50(如果我们只需要使用数据文件“数据1.dta”中的第3~5个样本观测值,则可以添加“in”选项设定样本观测值的范围,这种情形下命令中也不需要使用“using”)。
1.2.6 导入其他格式的数据文件
在Stata主界面选择“文件|导入”命令(如图1.14所示),即可看到Stata支持的其他格式的数据文件类型,包括Excel电子表格、文本数据、SPSS数据、SAS数据、固定格式文本数据、字典定义的固定格式文本数据、自由格式文本数据、SAS XPORT V8、SAS XPORT V5、美联储经济数据、Haver Analytics数据库、ODBC数据源、dBase等。

图1.14 Stata支持的文件类型
1.读取Excel电子表格数据
我们以“数据1G”数据文件为例进行说明。
在图1.14所示的“Stata支持的文件类型”中选择“Excel电子表格”,即可弹出“import excel-导入Excel文件”对话框,如图1.15所示。
· 单击“Excel文件”列表框右侧的“浏览”按钮,在弹出的“打开”对话框中找到“数据1G”数据文件(如图1.16所示),设置好文件路径。
· “import excel-导入Excel文件”对话框中就会出现数据文件的预览,我们可以根据实际情况灵活设置。首先可以通过“工作表”下拉列表框设置需要导入Excel文件的具体Sheet表,这一点在Excel文件存在多个Sheet表时非常适用。然后通过“单元格范围”按钮设置需要导入的具体单元格范围。本例中采取系统默认的范围即可。
· “将第一行作为变量名”复选框用于设定是否将第一行作为变量名称。本例中由于第一行的确是变量名称,因此需要勾选“将第一行作为变量名”选项。
· “将所有数据导入为字符串类型”复选框用于设定是否将所有数据导入为字符串类型,本例中的数据为日期和数据,所以不勾选。
· “变量名大小写”下拉列表用于设置是否保留原Excel数据文件中变量名称的大小写,或者全部统一为大写,或者全部统一为小写,用户根据自己的研究需要灵活设置即可,本例中采用系统默认设置的“保留”选项。

图1.15 “import excel-导入Excel文件”对话框

图1.16 “打开”对话框
最后单击“import excel-导入Excel文件”对话框下方的“确认”按钮,即可得到如图1.17所示的数据导入结果。

图1.17 Excel格式数据导入结果
2.读取文本数据
我们以“数据1H”数据文件为例进行说明。在图1.14所示的“Stata支持的文件类型”中选择“文本数据”,即可弹出“import delimited-导入带分隔符的文本数据”对话框,如图1.18所示。
单击“导入文件”列表框右侧的 按钮,在弹出的“打开”对话框中找到“数据1H”数据文件(如图1.19所示),设置好文件路径。“import delimited-导入带分隔符的文本数据”对话框中就会出现数据文件的预览,我们可以根据实际情况灵活设置。
按钮,在弹出的“打开”对话框中找到“数据1H”数据文件(如图1.19所示),设置好文件路径。“import delimited-导入带分隔符的文本数据”对话框中就会出现数据文件的预览,我们可以根据实际情况灵活设置。

图1.18 “import delimited-导入带分隔符的文本数据”对话框

图1.19 “打开”对话框
· “使用第一行作为变量名”下拉列表框用于设定是否将第一行作为变量名称,包括“自动”“总是”“从不”“自定义”4个下拉选项。本例中由于第一行的确是变量名称,因此选择“总是”下拉选项。
· “变量名大小写”下拉列表用于设置是否保留原Excel数据文件中变量名称的大小写,或者全部统一为大写,或者全部统一为小写,用户根据自己的研究需要灵活设置即可,本例中采用系统默认设置的“保留”选项。
· “浮点精度”下拉列表框包括“默认值”“导入为单精度”“导入为双精度”3个选项,本例中采用“默认值”选项。
· “文本编码”下拉列表框用于选择文本编码类型,通常情况下采用默认设置即可。
· “绑定双引号”下拉列表框包括“宽松”“严格”“忽略”3个选项。“删除双引号”下拉列表框包括“自动”“总是”“从不”3个选项,本例中采用默认设置即可。
· “分隔符”下拉列表框包括“自动”“逗号”“制表符”“空格”“空白字符”“自定义”6个选项,用户根据实际情况灵活设置,本例中选取“自动”即可,下方的“连续分隔符视为一个处理”复选框如果被选中,则数据中出现多个连续的分隔符时将被视作一个,而不是多个。
小技巧
用户如果觉得设置比较麻烦或不会设置,可观察“import delimited-导入带分隔符的文本数据”对话框下方的“预览”界面,如果预览的数据是自己想要的,就说明设置是正确的,如果不是自己想要的,就需要采用其他选项设置或者修改数据源使其格式更加规范。
在“import delimited-导入带分隔符的文本数据”对话框下方的“预览”界面,用户可以看到数据预处理的情况,右侧可以设置每个变量的类型,包括str(字符串)、numeric(数值型)、use default(使用默认值)”。本例中均采用系统默认设置。
注意
除了在右侧设置外,用户如果要更改列(变量)的数据类型,还可以右击该列,然后选择适当的类型。另外,要慎重将系统默认的字符串数据导入为数值型,因为可能会导致数据丢失。
设置完成后,最后单击“import delimited-导入带分隔符的文本数据”对话框下方的“确定”按钮,即可得到如图1.20所示的数据导入结果。

图1.20 文本数据导入结果
1.2.7 Stata帮助系统介绍
Stata为用户提供了强大的帮助系统,用户可以通过帮助系统更好地利用Stata完成自己所需要的功能和操作。在Stata的帮助系统中,常用的方式主要包括调用Stata自带帮助、阅读PDF格式帮助文档、使用Stata网络帮助。
1.调用Stata自带帮助
调用Stata自带帮助系统是最方便,也是最常用的方法。调用帮助系统需使用help命令,该命令的语法格式为:
help [所要查询命令]
比如我们要查询基本线性回归分析命令regress的使用方法,就可以在命令窗口中输入help regress这一命令,然后按键盘上的回车键即可得到如图1.21所示的结果。

图1.21 help regress结果
命令执行结果主要包括:
· Syntax:命令的语法格式。
· Menu:菜单实现。
· Description:命令描述。
· Links to PDF documentation:PDF格式帮助链接。
· Options:选项。
· Examples:示例。
· Video example:视频形式示例。
· References:参考文献等主要内容。
上述内容均为英文格式,即使在菜单中已设置为简体中文也是如此,需要一定的英文基础才能理解和掌握。
调用Stata自带的帮助系统也可以通过菜单来实现,如图1.22所示,在菜单栏中选择“帮助|Stata命令”选项,即可弹出如图1.23所示的“Stata命令”对话框。在其中输入“regress”即可出现如图1.24所示的基本线性回归分析命令regress的使用方法。

图1.22 “帮助|Stata命令”选项
此外,在菜单栏中选择“帮助|内容”选项,会弹出“Viewer-help contents”对话框,如图1.24所示,里面是模块化的内容介绍,用户可以从中选阅需要的内容。

图1.23 “Stata命令”对话框

图1.24 “Viewer-help contents”对话框
2.阅读PDF格式帮助文档
在如图1.22所示的“帮助”菜单下,如果选择“PDF文档”菜单选项,则会出现PDF格式的帮助文档,找到相应的内容阅读即可。需要注意的是,其中的内容同样全部是用英文的。
3.使用Stata网络帮助
“调用Stata自带帮助”或“阅读PDF格式帮助文档”基本上能满足绝大部分用户的需求,这些帮助内容已经覆盖几乎所有主流的数据管理、数据分析和图表绘制方法。当用户遇到还没有内置化的命令时(即Stata尚未将其模块化,需要用户自己编程实现),用户可以通过“Stata网络帮助”的方式获得支持。如果用户知道所查找命令的名称,在命令窗口中输入如下命令即可:
findit [所查找命令], net
search [所查找命令], net
之后就可以按照提示进行操作,完成下载和安装。如果用户不知道所查找命令的名称,只是想使用Stata解决一定问题,则可以在一些主流的论坛(如Stata中文讨论专区)公开发布信息寻求帮助。此外,用户还可以利用一些网站资源,从而更好地使用Stata:
· Stata公司官方网站:http://www.stata.com,用户可以看到各种资源链接、新技术公告等各种各样有用的信息。
· Stata出版社网站:http://www.stata-press.com,提供有关Stata出版物的信息。
· Stata电子杂志的官方网站:http://www.stata-journal.com,提供有关Stata电子杂志的信息。