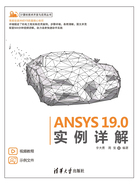
1.3.2 ANSYS产品界面
如图1.2所示,软件首次安装后,可以在开始菜单中单击ANSYS 2019 R1,在展开的列表中选择Workbench 2019 R1,软件随后会弹出启动界面,稍等片刻后,会显示如图1.3所示的软件主界面。主界面主要由左侧的Toolbox(工具箱)、上方的主菜单栏、基本工具栏、最下方的状态栏及中间最大的Project Schematic(项目流程图)等几个区域构成。可以通过单击View菜单栏打开诸如文件(Files)、大纲(Outline)、消息(Message)、属性(Properties)、进程(Progress)等多个隐藏窗口。主界面中的所有窗口均可以通过鼠标拉动调整大小和位置,并会在下次打开时保留当前状态。当需要恢复默认布局时,只需单击View菜单栏中的Reset Workspace或Reset Window Layout,便可以恢复默认布局,如图1.4所示。

图1.2 ANSYS Workbench的启动方式(一)

图1.3 ANSYS Workbench的启动方式(二)

图1.4 View菜单选项
工具箱Toolbox位于Workbench界面左侧,工具箱的窗口中包含了工程数值模拟所需的所有模块,包括分析系统(Analysis Systems)、组件系统(ComponentSystems)、用户自定义系统(CustomSystems)、设计优化(Design Exploration)和功能扩展插件(ACT)。
分析系统:在一张图表中包含了一个常见的分析类型的基本流程,通过双击相应图标或将该图标拖到主界面中,即可在主界面中添加该分析流程,用户只需按流程图所示的顺序编辑各单元格便可以完成分析。
组件系统:包含用于各领域求解器及几何建模、网格划分等独立功能模块,用户可以通过对各模块的自定义链接创建系统没有提供的功能组合。
用户自定义系统:系统已在其中添加了若干个多物理场耦合分析系统,并支持用户添加自定义的定制系统。与组件系统不同,在该处添加的自定义系统将会在下次打开软件后继续保留。
设计优化:提供参数化管理工具及优化设计工具。
功能扩展插件:双击图标可以打开ACT Workflow Designer,添加自定义插件相关信息。
下面介绍几个常用菜单功能,更多功能会在后续使用时进行详细讲解。
(1)选择Tools菜单下的Options选项即可打开如图1.5所示的选项对话框。在这里可以对诸如文件的默认存放位置、窗口的颜色设置、图标、Logo、标尺等进行调整及隐藏,也可以对求解器调用的内存及CPU核数进行设置,还可以勾选Appearance下的Beta Options,以便打开附加的测试功能选项,该选项能提供更多暂时未发布的隐藏功能。当需要恢复默认选项时,可以单击左下角的Restore Defaults恢复到最初状态。

图1.5 选项对话框
(2)调整单位系统:如图1.6所示,可以通过选择Units菜单下的选项选择所需的单位系统,通过Display Values as Defined和Display Values in Project Units两个选项来决定采用原始程序定义的单位显示值还是采用项目单位显示值。若提供的单位组合不满足要求,则可以选择Unit Systems打开单位自定义对话框进行自定义组合。
(3)文件菜单:一个Workbench项目由很多个文件及文件夹组成,不同的文件会存放在不同的位置,File菜单中提供了Archive打包功能,可以将与项目相关的全部文档打包,避免引用的外部文件在复制过程中丢失或因接收者的路径不同而找不到被引用的文件。使用Archive功能时会弹出如图1.7所示的对话框,通过勾选或取消勾选复选框,决定是否将求解结果文件和外部引用文件一并打包。

图1.6 单位设置选项

图1.7 打包对话框选项