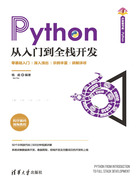
1.3 PyCharm的下载及安装
虽然已经安装好Python的运行环境,也已经成功地完成了一次Python程序的编写及运行,但在希望编写更多更复杂的程序的时候,在终端窗口下编写始终不太方便,这时候就需要一款更加好用的代码编辑工具来提高效率。
PyCharm作为一款非常知名的Python代码编辑器,获得了Python从业者的广泛认可,PyCharm代码编辑器是一款商业产品,PyCharm编辑器分为两个版本:
1)Professional版
Professional版支持HTML、JS和SQL,功能比较强大,需要购买才可以使用,有条件的读者可以进行购买。
2)Community版
Community版是开源的编辑器,用于纯Python的开发。
在学习Python的阶段,可以选择Community版进行Python的开发,并且在日后需要开发HTML、JS或者SQL的时候,也有其他专业的编辑器可供选择,所以本书使用的是PyCharm的社区版,也就是使用Community版进行讲解。
访问PyCharm产品的官方网站可获得PyCharm,其下载网址为https://www.jetbrains.com/pycharm/download/#section=Windows。注意,这里也是https而不是http,因为同样是国外的网站,所以打开的速度会慢一些,等待页面加载完毕后选择Community版进行下载,如图1-8所示。

图1-8 选择PyCharm的版本
单击Download按钮后,等待几分钟就会弹出下载界面,下载完成后即可开始PyCharm的安装。需要注意的是,在第1步可以选择将PyCharm安装到哪个盘符,如图1-9(a)所示。在安装的第2步需要将所有的可勾选选项都勾选,如图1-9(b)所示,然后单击Next按钮直至最后,安装完毕。

图1-9 PyCharm的安装
1.3.1 PyCharm的简单使用
第一次运行PyCharm时会在屏幕中间弹出一个小框,小框的标题为Import PyCharm Settings,如图1-10所示。这是提示导入PyCharm编辑器的配置文件,这些配置文件可能是由其他计算机中导出的。例如在旧的计算机上设置了PyCharm的一些习惯性的使用方法,例如字体大小、颜色等,当更换一台新计算机时如果重新对PyCharm进行设置会比较麻烦,也不一定能够设置成原来的惯用界面,这时候通过将旧计算机中的PyCharm的配置文件导出来,然后在新的计算机中导入进去,就会得到一个与之前计算机上一模一样的PyCharm编辑器了。这里因为是全新的编辑器,且之前也没有配置文件需要导入,在对话框中选择Do not import settings,然后单击OK按钮,就可进入PyCharm的欢迎界面了。

图1-10 PyCharm第一次运行时的弹窗
进入PyCharm欢迎界面后在窗口的中部有3个按钮,分别是New Project、Open、Get from VCS。创建一个新的项目可以选择左侧的Projects栏目,然后选择New Project进行创建,如图1-11所示。

图1-11 PyCharm项目界面
单击New Project,创建项目的配置页面,如图1-12所示。

图1-12 PyCharm创建项目配置页面
在项目配置页面有以下几个参数需要进行设置。
(1)Location:设置项目的保存路径,路径中不能包含中文。
(2)New environment using:这里有3个选项,都用于设置Python环境管理,3个选项分别是Virtualenv、Pipenv、Conda,这里选择Virtualenv。
(3)Base interpreter:选择Python的编译器。
以上参数设置好了以后,单击Create按钮便可创建一个Python项目,在项目创建的期间,编辑器会运行一段时间,待PyCharm编辑器将项目运行环境创建完毕后,就可以看到完整的编辑器界面了,如图1-13所示。
进入项目,右击项目名,选择New→Python File来创建一个新的Python文件,如图1-14(a)所示,并在弹出的对话框内输入想要创建的文件名,例如helloworld,输入的文件名可以不加.py扩展名,PyCharm编辑器会自动给文件加上扩展名.py,如图1-14(b)所示。
这样就创建了一个新的Python文件,并可以在编辑器里编写Python代码了。在helloworld.py脚本中输入代码,如图1-15所示。
在helloworld.py编辑器当前页面右击,选择Run helloworld后,在编辑器的下半部分会弹出终端界面了,并显示当前程序的运行结果,如图1-16所示。

图1-13 PyCharm编辑界面

图1-14 PyCharm编辑界面

图1-15 输入代码

图1-16 PyCharm运行结果界面
1.3.2 配置PyCharm
1.修改字体
修改PyCharm默认字体可以通过选择编辑器菜单上的File→Settings→Editor→Font设置与字体相关的参数,如图1-17所示,包含以下参数。
(1)Font:选择字体。
(2)Size:字体大小。
(3)Line spacing:行距。

图1-17 设置PyCharm字体
2.配置模板
选择编辑器菜单中的File→Settings→Editor→File and Code Templates选项,在Python Script中输入#auth:xx@163.com并保存,如图1-18所示。此后新建的Python文件都会在头部带上#auth:xx@163.com这一行字符串,有时需要批量设置文件编码或者批量给文件署名,可以在此处进行设置。

图1-18 配置模板
3.选择编辑器主题颜色
可通过编辑器菜单File→Settings→Appearance&Behavior→Appearance中的Theme切换PyCharm编辑器的主题颜色,如图1-19所示。

图1-19 配置PyCharm主题颜色