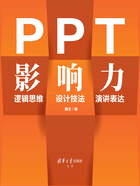
1.2.3 定位缩放,更高级的页面转换形式
PPT的页码切换往往都是线性的,也就是沿着做好的顺序,第1页、第2页、第3页……。这种顺序能被打破吗?能否实现跳跃式页面转换,从而打破线性的束缚呢(图1.2.20)?

图1.2.20
当然可以,只需要单击“插入”→“定位缩放”即可(图1.2.21)。

图1.2.21
1.2.3.1 “新增节”功能
定位缩放的使用,一般要搭配“节”来使用。这里的“节”就是把幻灯片编组(分区)。
可以单击需要编组(分区)的页面之间,单击“开始”→“节”→“新增节”,或者在页面之间右击,在弹出的快捷菜单中使用“新增节”命令(图1.2.22)。
可以给每一个节都定义名称,方便管理和使用(图1.2.23)。

图1.2.22

图1.2.23
定位缩放一共分成3种,分别是摘要缩放定位、节缩放定位、幻灯片缩放定位。
1.2.3.2 摘要缩放定位
单击“插入”→“定位缩放”→“摘要缩放定位”后,会将整套PPT的所有页面以缩略图的形式展现,勾选需要创建摘要的幻灯片(图1.2.24)。

图1.2.24
软件会自动生成在一页幻灯片,把选中的页面缩略图放进去,并排布整齐(图1.2.25)。

图1.2.25(摘要缩放定位)
在放映状态下,单击缩略图就可以跳转到相应的页面。
1.2.3.3 节缩放定位
在给幻灯片设置了“节”的情况下,可以使用“节缩放定位”功能,选中一个页面,将其作为插入缩放定位的页面,然后单击“插入”→“定位缩放”→“节缩放定位”,在弹出的窗口中会出现每个“节”的第一张幻灯片,一般都设置为章节页,选择需要的节,单击“插入”按钮 (图1.2.26)。

图1.2.26
然后再进行基本的排版,放映时,可以通过单击实现调整到相应的节,该节放映结束,就会自动跳转回这个页面(图1.2.27)。

图1.2.27
“摘要缩放定位”和“节缩放定位”的效果比较类似,但也有一定的区别,主要有以下几点:
(1)“摘要缩放定位”的设置对话框中会显示所有幻灯片的页面,而“节缩放定位”的设置对话框中只会显示每个节的第一张幻灯片。
(2)“摘要缩放定位”会自动生成一个新的幻灯片,并把选中的页面缩略图按矩阵布局排好;而“节缩放定位”则需要自行选择放置缩略图的页面,并且插入的缩略图需要重新排版。
1.2.3.4 幻灯片缩放定位
幻灯片缩放定位属于比较自由的形式,和前面的类似,只是没有了“节”束缚,实现定位跳转以后,会直接放映到最后一页(图1.2.28)。

图1.2.28