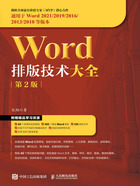
1.4.2 自定义快速访问工具栏和功能区
为了提高排版效率,用户可以将常用的命令添加到快速访问工具栏或功能区中,还可以在功能区中创建新的选项卡,并指定选项卡中包含的组和命令。
1.自定义快速访问工具栏
用户可以将常用的命令添加到快速访问工具栏,以后可以单击快速访问工具栏中的按钮执行相应的命令,从而提高操作效率。
单击快速访问工具栏右侧的下拉按钮,弹出图1-5所示的菜单,其中带有勾标记的命令表示当前已被添加到快速访问工具栏。在菜单中选择没有勾标记的命令可将其添加到快速访问工具栏,选择有勾标记的命令则可将其从快速访问工具栏中删除。

图1-5 在菜单中选择命令
如果要将功能区中的命令添加到快速访问工具栏,可以右击功能区中的某个命令,在弹出的菜单中选择【添加到快速访问工具栏】命令,如图1-6所示。

图1-6 将功能区中的命令添加到快速访问工具栏
如果要添加的命令不在功能区中,则可以右击快速访问工具栏,在弹出的菜单中选择【自定义快速访问工具栏】命令,打开【Word选项】对话框的【快速访问工具栏】选项卡,在左侧的下拉列表中选择【不在功能区中的命令】,如图1-7所示。

图1-7 选择【不在功能区中的命令】
在左侧下方的列表框中将显示“不在功能区中的命令”类别中的命令,选择要添加的命令,然后单击【添加】按钮,将其添加到右侧的列表框中,如图1-8所示。位于右侧列表框中的命令将显示在快速访问工具栏中,单击【上移】按钮或【下移】按钮可以调整命令的排列顺序。

图1-8 将所需的命令添加到快速访问工具栏
使用以下两种方法可以删除快速访问工具栏中的命令。
● 在快速访问工具栏中右击要删除的命令,然后在弹出的菜单中选择【从快速访问工具栏删除】命令。
● 打开【Word选项】对话框中的【快速访问工具栏】选项卡,在右侧的列表框中选择要删除的命令,然后单击【删除】按钮。
2.自定义功能区
自定义功能区的方法与自定义快速访问工具栏类似,右击功能区,在弹出的菜单中选择【自定义功能区】命令,打开【Word选项】对话框的【自定义功能区】选项卡,在左侧的下拉列表中选择命令所在的位置,然后在其下方的列表框中选择所需的命令,再在右侧的列表框中选择一个组,单击【添加】按钮,将所选命令添加到选择的组中。
自定义功能区时,使用【新建选项卡】、【新建组】和【重命名】3个按钮,可以在Word默认的选项卡中创建新的组,并将所需命令添加到新建的组中,也可以创建新的选项卡,并修改选项卡、组和命令的名称。自定义功能区如图1-9所示。

图1-9 自定义功能区
 注 意
注 意
只能将命令添加到新建的组中,而不能添加到Word默认的组中。
可以使用以下几种方法隐藏功能区。
● 双击功能区中任意一个选项卡的名称。
● 右击功能区或快速访问工具栏,在弹出的菜单中选择【折叠功能区】命令。如果在Word 2007/2010中操作,则需要选择【功能区最小化】命令。
● 单击功能区最右侧的折叠按钮,此方法不适用于Word 2007。
● 按Ctrl+F1组合键。
3.共享自定义设置
如果要在多台计算机中使用相同的Word界面设置,可以先在一台计算机中完成所需的设置,然后将该设置以文件的形式导出,再将该文件导入其他计算机中。操作步骤如下。
 右击快速访问工具栏,在弹出的菜单中选择【自定义快速访问工具栏】或【自定义功能区】命令,打开【Word选项】对话框的【快速访问工具栏】选项卡或【自定义功能区】选项卡。
右击快速访问工具栏,在弹出的菜单中选择【自定义快速访问工具栏】或【自定义功能区】命令,打开【Word选项】对话框的【快速访问工具栏】选项卡或【自定义功能区】选项卡。
 单击【导入/导出】按钮,在弹出的菜单中选择【导出所有自定义设置】命令,如图1-10所示。
单击【导入/导出】按钮,在弹出的菜单中选择【导出所有自定义设置】命令,如图1-10所示。

图1-10 选择【导出所有自定义设置】命令
 在打开的对话框中选择文件的保存位置,并输入一个易于识别的文件名,然后单击【保存】按钮,将Word界面设置信息保存为文件。
在打开的对话框中选择文件的保存位置,并输入一个易于识别的文件名,然后单击【保存】按钮,将Word界面设置信息保存为文件。
以后可以将导出的文件导入其他计算机中,以获得相同的Word界面设置。在【Word选项】对话框的【快速访问工具栏】选项卡或【自定义功能区】选项卡中单击【导入/导出】按钮,在弹出的菜单中选择【导入自定义文件】命令,然后在打开的对话框中双击要导入的文件,最后在显示提示信息时单击【是】按钮,即可导入Word界面设置文件。导入Word界面设置文件时显示的信息如图1-11所示。

图1-11 导入Word界面设置文件时显示的信息