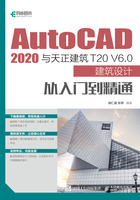
2.1 操作界面
AutoCAD的操作界面是AutoCAD显示、编辑图形的区域。启动AutoCAD 2020中文版软件后的默认界面如图2-1所示。

图2-1 AutoCAD 2020中文版软件的默认界面
 需要将AutoCAD的工作空间切换到“草图与注释”模式下(单击操作界面右下角中的“切换工作空间”按钮
需要将AutoCAD的工作空间切换到“草图与注释”模式下(单击操作界面右下角中的“切换工作空间”按钮 ,在打开的菜单中单击“草图与注释”命令),才能显示如图2-1所示的默认界面。本书中的所有操作均在“草图与注释”模式下进行。
,在打开的菜单中单击“草图与注释”命令),才能显示如图2-1所示的默认界面。本书中的所有操作均在“草图与注释”模式下进行。
 安装AutoCAD后,在绘图区中单击鼠标右键,打开快捷菜单,如图2-2所示,选择“选项”命令,打开“选项”对话框,选择“显示”选项卡,将窗口元素对应的“颜色主题”设置为“明”,单击“确定”按钮,如图2-3所示,退出对话框,其操作界面如图2-1所示。
安装AutoCAD后,在绘图区中单击鼠标右键,打开快捷菜单,如图2-2所示,选择“选项”命令,打开“选项”对话框,选择“显示”选项卡,将窗口元素对应的“颜色主题”设置为“明”,单击“确定”按钮,如图2-3所示,退出对话框,其操作界面如图2-1所示。

图2-2 快捷菜单 图2-3 “选项”对话框
2.1.1 标题栏
在AutoCAD 2020中文版绘图窗口的最上端是标题栏。标题栏显示系统当前正在运行的应用程序(AutoCAD 2020和用户正在使用的图形文件)。在用户第一次启动AutoCAD时,在AutoCAD 2020绘图窗口的标题栏中,会显示AutoCAD 2020在启动时创建并打开的图形文件的名称Drawing1.dwg,如图2-4所示。

图2-4 第一次启动AutoCAD 2020时的标题栏
2.1.2 绘图区
绘图区是用户使用AutoCAD 2020绘制图形的区域。
在绘图区中,还有一个作用类似光标的十字光标,AutoCAD通过十字光标显示当前点的位置。十字光标的方向与当前用户坐标系的x轴、y轴方向平行,系统将十字光标的长度预设为屏幕大小的5%,如图2-3所示。
1.修改绘图窗口中十字光标的大小
用户可以根据绘图的实际需要更改其大小。改变十字光标大小的方法如下。
在绘图窗口中选择菜单栏中的“工具”→“选项”命令,弹出“系统配置”对话框。打开“显示”选项卡,在“十字光标大小”区域的编辑框中直接输入数值,或者拖动编辑框后的滑块,即可调整十字光标的大小。
2.修改绘图窗口的颜色
在默认情况下,AutoCAD 2020的绘图窗口是黑色背景、白色线条,用户可根据个人习惯修改。
修改绘图窗口颜色的步骤如下。
(1)在如图2-3所示的选项卡中,单击“窗口元素”区域中的“颜色”按钮 ,打开如图2-5所示的“图形窗口颜色”对话框。
,打开如图2-5所示的“图形窗口颜色”对话框。
(2)单击“图形窗口颜色”对话框中“颜色”字样下方右侧的下拉箭头,在打开的下拉列表中选择需要的窗口颜色,然后单击“应用并关闭”按钮,即可实现窗口颜色的修改,通常按视觉习惯选择白色为窗口颜色。

图2-5 “图形窗口颜色”对话框
2.1.3 坐标系图标
坐标系图标的作用是为点的坐标确定一个参照系。根据工作需要,用户可以选择将其打开或关闭。方法是选择菜单命令:“视图”→“显示”→“UCS图标”→“开”,如图2-6所示。

图2-6 “视图”菜单
2.1.4 菜单栏
同大多数Windows程序一样,AutoCAD 2020的菜单也是下拉形式的,并在菜单中包含子菜单。AutoCAD 2020的菜单栏中包含12个菜单:“文件”“编辑”“视图”“插入”“格式”“工具”“绘图”“标注”“修改”“参数”“窗口”“帮助”,如图2-7所示。

图2-7 菜单栏
一般来讲,AutoCAD 2020菜单中的命令有以下3种。
1.带有小三角形的菜单命令
这种类型的命令后面带有子菜单命令。例如,单击菜单栏中的“绘图”→“圆”命令,屏幕上就会进一步显示“圆”子菜单中所包含的命令,如图2-8所示。
2.打开对话框的菜单命令
这种类型的命令后面带有“...”。例如,单击菜单栏中的“格式”→“文字样式”命令,如图2-9所示,屏幕上就会打开“文字样式”对话框,如图2-10所示。

图2-8 带有子菜单的菜单命令

图2-9 打开相应对话框的菜单命令

图2-10 “文字样式”对话框
3.直接操作的菜单命令
选择这种类型的命令将直接进行相应的绘图或其他操作。例如,单击菜单栏中的“视图”→“重画”命令,系统将刷新显示所有窗口,如图2-11所示。

图2-11 直接操作的菜单命令
2.1.5 工具栏
工具栏是一组图标型工具的集合,把光标移动到某个图标上稍停片刻,该图标一侧即显示相应的工具提示。此时,单击图标可以启动相应工具。
1.设置工具栏
选择菜单栏中的“工具”→“工具栏”→“AutoCAD”命令,调出所需要的工具,如图2-12所示。单击某一个未在界面显示的工具图标,系统会自动在界面打开该工具栏;反之,关闭该工具栏。

图2-12 调出工具栏
2.工具栏的“固定”“浮动”“打开”
工具栏可以在绘图区“浮动”显示,如图2-13所示。可以使用鼠标拖动“浮动”工具栏到绘图区外,使它变为“固定”工具栏。也可以把“固定”工具栏拖出,使它成为“浮动”工具栏。

图2-13 “浮动”工具栏
有些图标的右下角带有一个小三角,单击小三角按钮会打开相应的工具栏,如图2-14所示。继续按住鼠标左键将光标移动到某一图标上然后松开,工具栏上的图标就成为当前按钮。单击当前按钮可执行相应命令。

图2-14 工具列表
2.1.6 命令行窗口
命令行窗口是输入命令名和显示命令提示的区域,默认的命令行窗口在绘图区下方,是若干文本行,如图2-15所示。

图2-15 命令行窗口
对命令行窗口,有以下几点需要说明。
(1)移动拆分条,可以扩大与缩小命令行窗口。
(2)可以拖动命令行窗口,将其布置在屏幕上的其他位置。
(3)对当前命令行窗口中输入的内容,可以按F2键用文本编辑的方法进行编辑,如图2-16所示。AutoCAD文本窗口和命令行窗口相似,它可以显示AutoCAD当前输入或执行的命令。

图2-16 文本窗口
(4)AutoCAD通过命令行窗口反馈各种信息,包括出错信息。因此,用户要时刻关注在命令行窗口中出现的信息。
2.1.7 状态栏
状态栏在操作界面的底部,有“坐标”“模型空间”“栅格”等30个功能按钮,如图2-17所示。单击这些开关按钮,可以开、关这些功能。也可以通过部分按钮控制图形或绘图区的状态。

图2-17 状态栏
 默认情况下,不会显示所有工具,可以通过状态栏最右侧的按钮,选择要在“自定义”菜单显示的工具。状态栏上显示的工具可能会发生变化,具体取决于当前的工作空间以及当前显示的是 “模型”选项卡还是“布局”选项卡。
默认情况下,不会显示所有工具,可以通过状态栏最右侧的按钮,选择要在“自定义”菜单显示的工具。状态栏上显示的工具可能会发生变化,具体取决于当前的工作空间以及当前显示的是 “模型”选项卡还是“布局”选项卡。
下面对“模型”选项卡中的状态栏上的按钮做简单介绍,如图2-17所示。
(1)坐标:显示工作区鼠标放置点的坐标。
(2)模型空间:在模型空间与布局空间之间进行转换。
(3)栅格:栅格是覆盖用户坐标系(UCS)的整个XY平面的直线或点构成的矩形图案。使用栅格类似于在图形下放置一张坐标纸,可以对齐对象并直观显示对象之间的距离。
(4)捕捉模式:对象捕捉对于在对象上指定精确位置非常重要。不论何时提示输入点,都可以指定对象捕捉。默认情况下,当光标移到对象的对象捕捉位置时,将显示标记和工具提示。
(5)推断约束:自动在正在创建或编辑的对象与对象捕捉的关联对象或点之间应用约束。
(6)动态输入:在光标附近显示出一个提示框(工具提示),工具提示中显示出对应的命令提示和光标的当前坐标值。
(7)正交模式:将光标限制在水平或垂直方向上移动,以便于精确地创建和修改对象。当创建或移动对象时,可以使用“正交”模式将光标限制在相对于用户坐标系 (UCS) 的水平或垂直方向上。
(8)极轴追踪:使用极轴追踪,光标将按指定角度进行移动。创建或修改对象时,可以使用“极轴追踪”来显示由指定的极轴角度所定义的临时对齐路径。
(9)等轴测草图:通过设定“等轴测捕捉/栅格”,可以很容易地沿3个等轴测平面之一对齐对象。尽管等轴测图形看似三维图形,但它实际上是二维图形。因此,不能期望提取三维距离和面积、从不同视点显示对象或自动消除隐藏线。
(10)对象捕捉追踪:使用对象捕捉追踪,可以沿着基于对象捕捉点的对齐路径进行追踪。已获取的点将显示一个小加号(+),一次最多可以获取7个追踪点。获取点之后,在绘图路径上移动光标,将显示相对于获取点的水平、垂直或极轴对齐路径。例如,可以基于对象端点、中点或交点,沿着某个路径选择一点。
(11)二维对象捕捉:执行对象捕捉设置(对象捕捉),可以在对象上的精确位置指定捕捉点。选择多个选项后,将应用选定的捕捉模式,以返回距离靶框中心最近的点。按<Tab>键以在这些选项之间循环。
(12)线宽:分别显示对象所在图层中设置的不同宽度,而不是统一线宽。
(13)透明度:使用该命令调整绘图对象显示的明暗程度。
(14)选择循环:当一个对象与其他对象彼此接近或重叠时,准确地选择某一个对象是很困难的,使用选择循环的命令,单击鼠标左键,弹出“选择集”列表框,里面将列出鼠标点击处周围的图形,然后在列表中选择所需的对象。
(15)三维对象捕捉:三维中的对象捕捉与在二维中工作的方式类似,不同之处在于,在三维中可以投影对象捕捉。
(16)动态UCS:在创建对象时使 UCS 的 XY 平面自动与实体模型上的平面临时对齐。
(17)选择过滤:根据对象特性或对象类型对选择集进行过滤。当按下图标后,只选择满足指定条件的对象,其他对象将被排除在选择集之外。
(18)小控件:帮助用户沿三维轴或平面移动、旋转或缩放一组对象。
(19)注释可见性:当图标亮显时表示显示所有比例的注释性对象,当图标变暗时表示仅显示当前比例的注释性对象。
(20)自动缩放:注释比例更改时,自动将比例添加到注释对象。
(21)注释比例:单击注释比例右下角小三角符号弹出注释比例列表,如图2-18所示,可以根据需要选择适当的注释比例。
(22)切换工作空间:进行工作空间转换。
(23)注释监视器:打开仅用于所有事件或模型文档事件的注释监视器。
(24)单位:指定线性和角度单位的格式和小数位数。
(25)快捷特性:控制快捷特性面板的使用与禁用。
(26)锁定用户界面:锁定工具栏、面板和可固定窗口的位置和大小。
(27)隔离对象:当选择隔离对象时,在当前视图中显示选定对象,所有其他对象都暂时隐藏。当选择隐藏对象时,在当前视图中暂时隐藏选定对象,所有其他对象都可见。
(28)图形特性:设定图形卡的驱动程序以及设置硬件加速的选项。
(29)全屏显示:该选项可以清除Windows窗口中的标题栏、功能区和选项板等界面元素,使AutoCAD的绘图窗口全屏显示,如图2-19所示。
(30)自定义:状态栏可以提供重要信息,而无须中断工作流。使用 MODEMACRO 系统变量可将应用程序所能识别的大多数数据显示在状态栏中。使用该系统变量的计算、判断和编辑功能可以完全按照用户的要求构造状态栏。

图2-18 注释比例

图2-19 全屏显示
2.1.8 功能区
在默认情况下,功能区包括“默认”“插入”“注释”“参数化”“视图”“管理”“输出”“附加模块”“协作”,以及“精选应用”选项卡,如图2-20所示,所有的选项卡如图2-21所示。每个选项卡集成了相关的操作工具,方便用户的使用。用户可以单击功能区后面的 按钮,控制功能区的展开与收缩。
按钮,控制功能区的展开与收缩。

图2-20 默认情况下出现的选项卡

图2-21 所有的选项卡
(1)设置选项卡。将光标放在选项卡标题行中任意位置处,单击鼠标右键,打开快捷菜单,在“显示选项卡”子菜单中,鼠标左键单击某一个未在功能区显示的选项卡名,勾选选项卡,系统自动在功能区打开该选项卡,如图2-22所示;反之,取消选项卡的勾选。

图2-22 快捷菜单中的“显示选项卡”子菜单
(2)“固定”与“浮动”面板。面板可以在绘图区“浮动”,如图2-23所示,将光标放到浮动面板的右上角,显示“将面板返回到功能区”字样,如图2-24所示。单击后可使它变为“固定”面板。也可以把“固定”面板拖出,使它成为“浮动”面板。

图2-23 “浮动”面板

图2-24 “绘图”面板