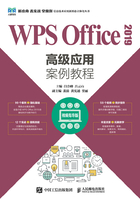
1.5 文档的保护与打印
文档制作好后,需要根据文档的类型选择是否对其进行保护,或将其打印出来。下面进行详细介绍。
1.5.1 限制编辑文档内容
如果用户想限制他人对文档的特定部分进行编辑或设置格式,则可以使用“限制编辑”命令,如图1-60所示。

图1-60
[实操1-11] 限制为只读文档
[实例资源] \第1章\例1-11

微课视频
用户可以限制他人只能查看文档内容,不能修改文档内容。下面介绍具体的操作方法。
步骤 01 打开“化学试卷.wps”素材文件,在“审阅”选项卡中单击“限制编辑”按钮,打开“限制编辑”窗格,勾选“设置文档的保护方式”复选框❶,选择“只读”单选按钮❷,单击“启动保护”按钮❸,弹出“启动保护”对话框,在“新密码”文本框中输入密码“123”❹,并确认新密码❺,单击“确定”按钮,如图1-61所示。

图1-61
步骤 02 此时,用户只能查看文档内容,不能对其进行修改、删除等操作。如果用户想取消保护,则在“限制编辑”窗格中单击“停止保护”按钮,在弹出的“取消保护文档”对话框中输入设置的密码即可,如图1-62所示。

图1-62
1.5.2 为文档加密
用户可以为文档设置打开密码和编辑密码,只有输入正确的密码,才可以打开或编辑文档。
[实操1-12] 为“化学试卷.wps”设置打开密码
[实例资源] \第1章\例1-12
为了防止泄露题目,用户可以为“化学试卷.wps”设置打开密码。下面介绍具体的操作方法。
步骤 01 打开“化学试卷.wps”素材文件,单击“文件”按钮❶,选择“文档加密”选项❷,从其级联菜单中选择“密码加密”选项❸,如图1-63所示。

图1-63
步骤 02 打开“密码加密”对话框,从中设置打开文件密码❶和修改文件密码❷,单击“应用”按钮❸,如图1-64所示。

图1-64
步骤 03 保存并关闭文档后,再次打开该文档,只有输入打开密码,才能打开该文档,如图1-65所示。只有输入修改密码,才能编辑文档,如图1-66所示。

图1-65

图1-66
步骤 04 如果用户输入2次错误的打开密码,则会在下方显示密码提示信息,如图1-67所示。

图1-67
新手提示
设置密码后要妥善保管密码,一旦遗忘密码,则无法恢复,所以为了防止忘记密码,用户需要设置密码提示。
1.5.3 打印文档
在工作中有时需要将电子文档打印成纸质文档,此时,用户只需要在文档上方单击“打印预览”按钮❶,进入打印预览界面,从中设置打印机、打印份数、打印顺序、打印方式等,单击“直接打印”按钮❷,即可将文档打印出来,如图1-68所示。

图1-68