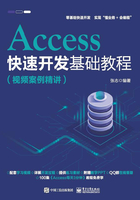
2.1.1 表设计及创建
设计一个表,将其命名为tblPassword。在命名表的名称时,tblPassword中的tbl是英文table的缩写,遵循这样的命名规范,可以养成良好的习惯,例如也可以将表命名为“tbl账号密码”。这样命名的好处是在将来VBA代码设计时,能一眼看出这就是一个表。

在创建表之前,要先对字段进行设计。tblpassword字段设计如表2-1所示。
表2-1 tblPassword字段设计

当字段的【必填项】值为“是”时,若用户未录入该项数据,则系统将会自动弹出提示。提前设置好后,用数据模块生成器创建的数据维护窗体将自带检测功能,之后就不需要在窗体上设计相关VBA代码用来检测有没有录入该项数据了。创建tblpassword表的操作步骤如下。
步骤01 选中Data.mdb文件,如图2-1所示。
步骤02 双击Data.mdb打开文件,文件打开后如图2-2所示。

图2-1 选中文件

图2-2 打开文件
步骤03 ①选中【创建】选项卡,②单击【表设计】按钮,如图2-3所示。

图2-3 创建tblPassword表操作(1)
步骤04 单击【表设计】按钮后,按照字段列表创建字段并设置主键,创建PID字段,①如果无法单击功能区的【主键】按钮,②则可以在【字段名称】列单击空行,再单击PID字段,这样就可以设置主键了,如图2-4所示。

图2-4 创建tblPassword表操作(2)
步骤05 设计其他字段,注意设置好每个字段的属性,即①【数据类型】设置为“文本”;②【字段大小】设置为20;③【标题】设置为“名称”;④【必需】设置为“是”,如图2-5所示。

图2-5 创建tblPassword表操作(3)
步骤06 所有的字段都设计好之后,①单击窗口左上角的 按钮保存表,②在【表名称】文本框中输入tblPassword,然后单击【确定】按钮,如图2-6所示。
按钮保存表,②在【表名称】文本框中输入tblPassword,然后单击【确定】按钮,如图2-6所示。

图2-6 创建tblPassword表操作(4)
步骤07 关闭表设计,这样就完成了第一个tblPassword表的创建,如图2-7所示。

图2-7 创建tblPassword表操作(5)
双击tblPassword表,可以打开表,如图2-8所示。这时可以在表中进行录入、修改、删除等操作。
如果之前的字段设计需要修改,则可以先把tblPassword表关闭,然后选中tblPassword表,右击,在弹出的快捷菜单中选择【设计视图】命令,对该表的设计界面进行修改,如图2-9所示。

图2-8 打开tblPassword表

图2-9 tblPassword表设计视图