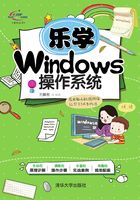
2.2 常用的资源管理
控制面板是计算机操作系统的资源管理者,它管理了计算机软、硬件系统的很多资源,如图2-11所示。

图2-11 资源管理
2.2.1 硬件资源管理
控制面板可用来管理计算机的硬件资源,常用的比较重要的资源管理功能包括硬件设备、存储、CPU、输入/输出、网络连接等。
1.设备管理器
打开设备管理器的方法有:在控制面板的右上方搜索“设备管理器”;或者在控制面板中选择“系统和安全”→“管理工具”→“计算机管理”选项,如图2-12所示,再在打开的窗口中选择“计算机管理”→“系统工具”→“设备管理器”选项;或者在控制面板的所有项目中,直接找到“设备管理器”选项。

图2-12 控制面板中“计算机管理”的位置
如图2-13所示,在设备管理器中能够看到计算机系统所有的硬件资源。在这里,你可以扫描和检测每个硬件的变化情况,也可以为每个硬件更新驱动程序。选中某个硬件,单击鼠标右键,在弹出的快捷菜单中选择“属性”命令,在弹出的对话框中可以看到这个硬件是否正常运行,以及驱动程序的详细情况。

图2-13 控制面板中“设备管理器”的位置
我们注意到,设备管理器中包含了输入/输出设备的管理,如监视器、键盘、图像设备等。
2.存储管理
在控制面板的右上方搜索“存储”,或在图2-13中选择“计算机管理”→“存储”→“磁盘管理”选项,即可进行存储管理,如图2-14所示。

图2-14 控制面板的“磁盘管理”
在使用计算机系统时,经常需要给自己的硬盘重新分区,但是重新分区后,原来存储在硬盘上的文件和数据就找不回来了。所以,磁盘管理是管理硬盘和分区的非常实用的系统工具,但使用时一定要注意别把有用的数据给弄丢了。
新硬盘将显示为“未初始化”,在使用前必须先进行初始化。如果在添加硬盘后,启动磁盘管理,则会显示初始化磁盘向导,以引导你初始化该磁盘。你可以创建新的卷(硬盘分区),以及使用FAT、FAT32或NTFS文件系统格式化卷。
与磁盘管理相关的多数配置的更改,无须重新启动计算机系统,也无须中断用户操作,便可立即生效。
3.CPU管理
在控制面板的右上方搜索CPU,可以得到如图2-15所示的界面,通过单击“系统”→“检查处理器速度”选项,可以看到如图2-16所示的CPU主频信息。

图2-15 在控制面板中搜索CPU
在控制面板中选择“系统和安全”→“管理工具”选项,在打开的窗口中右击“性能监视器”选项,如图2-17所示,在弹出的快捷菜单中选择“属性”命令,在弹出的对话框中可以添加需要监视的“计数器”,如图2-18所示。我们这里添加的计数器是“处理器时间”(Processor Time),可以定制显示曲线的颜色和比例,然后单击“确定”按钮,便可以出现如图2-19所示的CPU处理器的性能监视画面。

图2-16 CPU主频信息

图2-17 管理工具

图2-18 性能监视器属性设置

图2-19 性能监视器
在Windows 10的任务管理器中,可以查看系统资源使用情况。只需选择“性能”选项卡,如图2-20所示,便可以看到CPU、内存、磁盘以及网络的资源占用情况。
4.网络管理
在控制面板中选择“网络和Internet”选项,便可进入网络管理页面,如图2-21所示。在这里,我们可以看到“查看网络状态和任务”“连接到网络”“查看网络计算机和设备”等功能项,建议大家分别进行查看,以熟悉操作系统的网络资源管理能力。

图2-20 Windows 10系统资源使用情况

图2-21 网络配置管理
2.2.2 软件资源管理
操作系统的软件资源管理包括各种应用软件管理,系统软件的功能、组件、服务、工具管理,进程(进行中的程序)的管理和文件系统管理等。
1.应用软件管理
在控制面板里单击“程序”选项,进入如图2-22所示的窗口,可以看到这是一个管理计算机系统内的软件资源的工具。我们先看应用程序的管理,单击“程序和功能”选项,在打开的窗口中可以选中一个应用程序,进行卸载或更改,如图2-23所示。

图2-22 程序资源管理

图2-23 应用程序管理
2.Windows功能管理
选择控制面板中的“程序”→“程序和功能”→“打开或关闭Windows功能”选项,打开“Windows功能”对话框,在这里可以打开或关闭Windows的系统功能,如图2-24所示。

图2-24 Windows功能
3.系统组件和服务管理
打开控制面板,选择“系统和安全”→“管理工具”选项,在打开的窗口中双击“组件服务”选项,即可打开“组件服务”窗口,如图2-25所示。通过该窗口,可以启动、停止或禁用Windows的系统组件或服务。
4.进程管理
所谓进程,就是进行中的程序。
我们经常需要了解计算机系统正在运行着哪些程序和服务;有时,也会碰到一些非常棘手的问题,如一些恶意软件怎么关都关不掉。
使用任务管理器可以解决这个问题。任务管理器可以显示计算机上正在运行的程序、进程和服务,并且可以关闭没有响应的程序,如一些恶意软件的进程。当然,任务管理器也可以监视计算机的性能。

图2-25 Windows组件和服务
在控制面板中搜索“任务管理器”,在搜索结果中单击“任务管理器”选项,如图2-26所示,即可打开任务管理器,如图2-27所示。

图2-26 在控制面板里搜索任务管理器

图2-27 Windows的任务管理器
5.文件管理
在计算机硬盘(外存)上,保存着大量的程序、数据、文档、图片及音频等信息,这些信息无一例外以文件的形式保存着。当这些文件需要处理时,才被调入内存中,处理完毕后,仍然遣送回外存中。
使用Windows+E快捷键,或者直接在“开始”菜单的搜索栏中输入“Explorer”,就能打开如图2-28所示的Windows文件资源管理器。双击盘符或者文件夹,均可以展开该目录下所有的子文件夹和文件。

图2-28 Windows的文件资源管理
在控制面板的搜索栏中输入“文件”两字进行搜索,可以得到关于“文件”和“文件夹”高级定制的设置项目,如图2-29所示。大家可以逐个打开,逐个设置,看看如何影响文件夹和文件在系统中的呈现。

图2-29 控制面板中文件和文件夹的设置选项