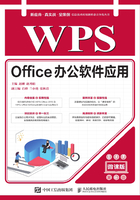
1.2 输入和编辑文本
新建文档后,就可输入文档中需要的文本内容,并根据实际情况编辑文本内容,以保证文档内容的准确性。
1.2.1 输入基本字符
基本字符通常是指通过键盘可以直接输入的汉字、英文、标点符号和阿拉伯数字等。在 WPS文字中输入这些字符的方法比较简单,只需先将文本插入点定位到需要输入文本的位置,再切换到需要的输入法,然后通过键盘直接输入字符即可。
1.2.2 输入特殊符号
在制作文档的过程中,有时也会需要输入一些特殊的图形化符号来丰富文档。有些符号可以通过键盘直接输入,如@、&等,而有些符号却不能直接输入,如◆和※等,这些符号就需要通过WPS文字提供的符号功能来输入。下面将在“放假通知.wps”文档中插入特殊符号,具体操作如下。
素材所在位置 素材文件\第1章\放假通知.wps
效果所在位置 效果文件\第1章\放假通知.wps

微课视频
STEP 1 打开“放假通知.wps”文档,将文本插入点定位到“分公司”后面,单击“插入”选项卡中的“符号”按钮 ,在打开的下拉列表中选择“其他符号”选项,如图1-5所示。
,在打开的下拉列表中选择“其他符号”选项,如图1-5所示。
STEP 2 打开“符号”对话框后,在“字体”下拉列表框中选择需要应用符号所在的字体集,不同字体集下包含的符号不同,这里选择“Wingdings 2”选项,在下方的列表框中选择需要插入的“&”符号,单击 按钮,如图1-6所示。
按钮,如图1-6所示。

图1-5 选择“其他符号”选项

图1-6 插入符号
STEP 3 选择的符号将插入“各分公司”文本之后,单击 按钮,关闭“符号”对话框,返回文档中,即可查看插入的符号效果,如图1-7所示。
按钮,关闭“符号”对话框,返回文档中,即可查看插入的符号效果,如图1-7所示。

图1-7 查看符号效果
知识补充
“符号”对话框
在“符号”对话框中,“符号”选项卡用于插入字体中包含的符号;“特殊字符”选项卡用于插入文档中常用的特殊字符,如长画线“——”、版权所有符号“©”、已注册符号“®”、商标符号“™”等;在“符号栏”选项卡中可指定常用符号的快捷键。
1.2.3 输入日期和时间
当需要在文档中输入系统当前的日期和时间时,可以通过WPS文字提供的“日期和时间”功能快速插入,并指定插入日期和时间的格式。下面将继续在“放假通知.wps”文档中插入系统当前的日期,具体操作如下。
效果所在位置 效果文件\第1章\放假通知1.wps

微课视频
STEP 1 将文本插入点定位到“放假通知.wps”文档中的最后一行,单击“插入”选项卡中的“日期”按钮 。
。
STEP 2 打开“日期和时间”对话框后,在“可用格式”列表框中选择需要插入的日期和时间格式,如选择“2020年12月21日”选项,单击 按钮,如图1-8所示。
按钮,如图1-8所示。
STEP 3 插入的日期将按照选择的日期格式显示,效果如图1-9所示。

图1-8 选择日期和时间格式

图1-9 插入的日期效果
知识补充
自动更新日期和时间
如果希望文档中插入的日期和时间能随着系统当前日期和时间的变化而变化,可在插入日期和时间时,在“日期和时间”对话框中单击选中“自动更新”复选框。
1.2.4 选择并修改文本
在输入文本的过程中,可能会出现输入错误的情况,此时,可修改或删除已输入的文本。其方法是:将文本插入点定位到需要删除的文本前,按住鼠标左键不放并向右拖动以选择需要修改或删除的文本,然后按【Delete】键删除文本并重新输入,或直接输入正确的文本。
知识补充
文本的其他选择方法
在文档中,将鼠标指针移动到某一行的左侧,当鼠标指针变成 形状时,单击鼠标可选择对应的行,双击鼠标可选择对应的段落,三击鼠标可选择文档中的所有段落。
形状时,单击鼠标可选择对应的行,双击鼠标可选择对应的段落,三击鼠标可选择文档中的所有段落。
1.2.5 查找与替换文本
当需要查看文档中多次出现的文本时,可以使用WPS文字提供的查找功能;当需要修改文档中多次出现的相同文本时,可通过替换功能批量替换,提高文档编辑效率。下面将在“公司简介.wps”文档中查找和替换文本,具体操作如下。
素材所在位置 素材文件\第1章\公司简介.wps
效果所在位置 效果文件\第1章\公司简介.wps

微课视频
STEP 1 打开“公司简介.wps”文档,在“开始”选项卡中单击“查找替换”按钮 右侧的下拉按钮
右侧的下拉按钮 ,在打开的下拉列表中选择“查找”选项,如图1-10所示。
,在打开的下拉列表中选择“查找”选项,如图1-10所示。
STEP 2 在打开的“查找和替换”对话框中默认打开“查找”选项卡,在“查找内容”下拉列表框中输入要查找的内容,如输入“站柜”文本,单击 按钮,在打开的下拉列表中选择“全部突出显示”选项,如图1-11所示。
按钮,在打开的下拉列表中选择“全部突出显示”选项,如图1-11所示。
STEP 3 在文档中将以黄色底纹突出显示查找到的文本内容,效果如图1-12所示。

图1-10 选择“查找”选项

图1-11 设置查找内容

图1-12 查看突出显示的内容
STEP 4 在“查找和替换”对话框中单击“替换”选项卡标签,在“替换为”下拉列表框中输入替换的内容,如输入“展柜”文本,单击 按钮替换查找到的内容;替换完成后,将在打开的提示对话框中显示替换的处数,单击
按钮替换查找到的内容;替换完成后,将在打开的提示对话框中显示替换的处数,单击 按钮,如图1-13所示。
按钮,如图1-13所示。

图1-13 替换内容
STEP 5 在“替换”选项卡中单击 按钮展开对话框,单击选中“区分全/半角”复选框,先在“查找内容”下拉列表框中输入英文状态下的“,”,然后在“替换为”下拉列表框中输入中文状态下的“,”,单击
按钮展开对话框,单击选中“区分全/半角”复选框,先在“查找内容”下拉列表框中输入英文状态下的“,”,然后在“替换为”下拉列表框中输入中文状态下的“,”,单击 按钮,开始查找和替换内容;替换完成后,在打开的提示对话框中显示替换的处数,单击
按钮,开始查找和替换内容;替换完成后,在打开的提示对话框中显示替换的处数,单击 按钮,如图1-14所示。
按钮,如图1-14所示。

图1-14 查找和替换设置
知识补充
逐个替换
若是查找和替换文档中有多处相同文本,而用户只需将某几处文本替换掉,则可逐个进行替换。方法是:打开“查找和替换”对话框,在“替换”选项卡中输入需要查找和替换的文本内容,单击 按钮,在文档中查找出第一次出现文本内容的位置,如果要替换,可单击
按钮,在文档中查找出第一次出现文本内容的位置,如果要替换,可单击 按钮;如果不需要替换,则可继续单击
按钮;如果不需要替换,则可继续单击 按钮进行查找,依此类推。查找和替换完成后,系统会弹出一个提示对话框提示用户已完成对文档的搜索。
按钮进行查找,依此类推。查找和替换完成后,系统会弹出一个提示对话框提示用户已完成对文档的搜索。
STEP 6 单击 按钮关闭“查找和替换”对话框,返回文档即可看到替换文本和标点符号后的效果,如图1-15所示。
按钮关闭“查找和替换”对话框,返回文档即可看到替换文本和标点符号后的效果,如图1-15所示。

图1-15 查看文档效果
知识补充
查找和替换格式
在WPS文字中,除了可替换文本、字符外,还可查找和替换字体格式、段落格式和一些特殊格式,如段落标记、分栏符、图形等。其方法是:在“查找和替换”对话框的“替换”选项卡中设置要查找和替换的内容,单击 按钮,在打开的下拉列表中选择“字体”或“段落”选项,打开“字体”或“段落”对话框,在其中设置要查找和替换的字体格式或段落格式等;单击
按钮,在打开的下拉列表中选择“字体”或“段落”选项,打开“字体”或“段落”对话框,在其中设置要查找和替换的字体格式或段落格式等;单击 按钮,在打开的下拉列表中选择相应的特殊格式选项,并将所选格式的代码输入到“查找内容”或“替换为”下拉列表框中,然后查找和替换即可。
按钮,在打开的下拉列表中选择相应的特殊格式选项,并将所选格式的代码输入到“查找内容”或“替换为”下拉列表框中,然后查找和替换即可。