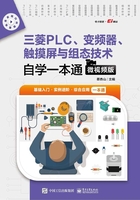
 1.3.5 编写程序并传送给PLC
1.3.5 编写程序并传送给PLC
1.用编程软件编写程序
三菱FX1、FX2、FX3系列PLC可使用三菱GX Developer软件编写程序。用GX Developer软件编写的控制双灯先后点亮的PLC程序如图1-18所示。

图1-18 用GX Developer软件编写的控制双灯先后点亮的PLC程序
2.用编程电缆连接PLC与计算机

在将计算机中编写好的PLC程序传送给PLC前,需要用编程电缆将计算机与PLC连接起来,如图1-19所示。在连接时,将FX-USB型编程电缆一端的USB口插入计算机的USB口,另一端的9针圆口插入PLC的RS-422口,再给PLC接通电源,PLC面板上的POWER(电源)指示灯亮。

图1-19 用编程电缆连接PLC与计算机
3.通信设置

用编程电缆将计算机与PLC连接起来后,除要在计算机中安装编程电缆的驱动程序外,还需要在GX Developer软件中进行通信设置,这样两者才能建立通信连接。
在GX Developer软件中进行通信设置如图1-20所示。在GX Developer软件中执行菜单命令“在线”→“传输设置”,如图1-20(a)所示,弹出“传输设置”对话框,如图1-20(b)所示。在该对话框内双击左上角的“串行USB”项,弹出“PC I/F 串口详细设置”对话框,在此对话框中选中“RS-232C”项,COM端口选择COM3(须与在设备管理器中查看到的端口号一致,否则无法建立通信连接),传送速度设为19.2Kbps。然后单击“确认”按钮关闭当前对话框,返回上一对话框(“传输设置”对话框),再单击对话框中的“确认”按钮,即完成通信设置。

图1-20 在GX Developer软件中进行通信设置
4.将程序传送给PLC
在用编程电缆将计算机与PLC连接起来并进行通信设置后,就可以在GX Developer软件中将编写好的PLC程序(或打开先前已编写好的PLC程序)传送给(又称写入)PLC。
在GX Developer软件中将程序传送给PLC的操作过程如图1-21所示。在GX Developer软件中执行菜单命令“在线”→“PLC写入”,若弹出如图1-21(a)所示的对话框,则表明计算机与PLC之间未用编程电缆连接,或者通信设置错误;如果计算机与PLC连接正常,会弹出“PLC写入”对话框,如图1-21(b)所示。在该对话框中展开“程序”项,选中“MAIN”(主程序),然后单击“执行”按钮,弹出询问是否执行PLC写入对话框,单击“是”按钮,又弹出一个对话框,如图1-21(c)所示,询问是否远程让PLC进入STOP模式(PLC只有在STOP模式时才能被写入程序,若PLC的RUN/STOP开关已处于STOP位置,则不会出现该对话框),单击“是”按钮,GX Developer软件开始通过编程电缆往PLC写入程序。图1-21(d)所示为程序写入进度条,程序写入完成后,会弹出一个对话框,如图1-21(e)所示,询问是否远程让PLC进入RUN模式。单击“是”按钮,弹出程序写入完成对话框,如图1-21(f)所示,单击“确定”按钮,完成PLC程序的写入。

图1-21 在GX Developer软件中将程序传送给PLC的操作过程

图1-21 在GX Developer软件中将程序传送给PLC的操作过程(续)