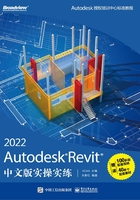
上QQ阅读APP看本书,新人免费读10天
设备和账号都新为新人
5.8.3 楼板子图元的调整
 【执行方式】
【执行方式】
功能区:选择楼板→“修改”选项卡→“修改|楼板”→“形状编辑”面板
 【操作步骤】
【操作步骤】
(1)修改子图元。
按上述方式执行,单击功能区中的“修改子图元”按钮,“形状编辑”面板,如图5-95所示。

图5-95 “形状编辑”面板
楼板会以所组成的绿色点、线元素显示,如图5-96所示。
选择子图元,输入相对高程,调整楼板控制点高度,如图5-97所示。

图5-96 楼板编辑状态

图5-97 修改点高程
(2)添加点。
单击添加点,可在楼板范围内添加控制点,如图5-98所示。
(3)添加分割线。
单击添加分割线,可在楼板范围内添加分割线,在分割线端点处创建控制点,如图5-99所示。

图5-98 添加点

图5-99 添加分割线
(4)拾取支座。
通过拾取支座,如结构梁,软件会根据支座位置自动添加分割线,并对高程进行调整,确保将楼板与支座结合起来。