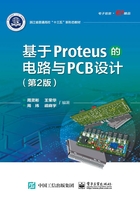
1.2.3 RC桥式振荡器的PCB设计、3D预览

1.设置布线规则
单击 ,弹出设计规则管理器,第一个选项卡下的内容保持默认状态,单击第二个选项卡,设置布线网络类,POWER类的导线样式(线宽)设置为T40(40mil,即40th),SIGNAL类的导线样式设置为T25,颈缩样式均设置为T10,如图1-23所示。
,弹出设计规则管理器,第一个选项卡下的内容保持默认状态,单击第二个选项卡,设置布线网络类,POWER类的导线样式(线宽)设置为T40(40mil,即40th),SIGNAL类的导线样式设置为T25,颈缩样式均设置为T10,如图1-23所示。

图1-23 布线规则设置
2.设置板框
如图1-24所示,先单击2D框体模式按钮 ,再单击层选择器,从弹出的层列表中选择边框层(Board Edge),然后在编辑区适当位置单击并移动鼠标,拖出一个适当大小的方框(黄色),单击确认,即为板界框。元器件和PCB布线都不要超越该框。
,再单击层选择器,从弹出的层列表中选择边框层(Board Edge),然后在编辑区适当位置单击并移动鼠标,拖出一个适当大小的方框(黄色),单击确认,即为板界框。元器件和PCB布线都不要超越该框。

图1-24 选择边框层及PCB板界设置
2.元器件布局
元器件布局可手工布局、自动布局,也可手工、自动混合布局。
(1)手工布局:本例先采用手工布局元器件J1、J2、RV1和RV2。如图1-25(a)所示,要布局RV1(可调电阻),先单击选择元器件模式 ,在对象选择器中弹出元器件列表,在元器件列表中单击选中RV1,对象预览区中显示该选中对象(RV1)的封装。移动光标至编辑区中的期望位置双击,即可完成放置,同时元器件列表中的RV1也随之消失。元器件J1、J2、RV2均照此操作一一放置。放置元器件的同时,元器件间的连接关系以细绿线呈现,称该线为飞线;同时也出现表示方位关系的带箭头细黄线,称为力向量。布局好J1、J2、RV1和RV2的结果如图1-25(b)所示。手工布局的操作与原理图中放置元器件的操作一样,可对各元器件按需进行转向、移动等操作。
,在对象选择器中弹出元器件列表,在元器件列表中单击选中RV1,对象预览区中显示该选中对象(RV1)的封装。移动光标至编辑区中的期望位置双击,即可完成放置,同时元器件列表中的RV1也随之消失。元器件J1、J2、RV2均照此操作一一放置。放置元器件的同时,元器件间的连接关系以细绿线呈现,称该线为飞线;同时也出现表示方位关系的带箭头细黄线,称为力向量。布局好J1、J2、RV1和RV2的结果如图1-25(b)所示。手工布局的操作与原理图中放置元器件的操作一样,可对各元器件按需进行转向、移动等操作。

图1-25 手工布局
(2)自动布局:本例其他元器件使用自动布局。单击工具按钮 ,弹出如图1-26(a)所示Auto Placer(自动布局器)对话框。在此采用默认设置,直接单击OK按钮,这时对象选择器中的元器件相应的封装一一自动放置在板界框内,随之对象选择器中的相应元器件也一一消失。元器件间的连接关系以飞线表示,方位关系以力向量表示。可适当进行手工调整布局。布局结果如图1-26(b)所示。
,弹出如图1-26(a)所示Auto Placer(自动布局器)对话框。在此采用默认设置,直接单击OK按钮,这时对象选择器中的元器件相应的封装一一自动放置在板界框内,随之对象选择器中的相应元器件也一一消失。元器件间的连接关系以飞线表示,方位关系以力向量表示。可适当进行手工调整布局。布局结果如图1-26(b)所示。

图1-26 自动布局
3.布线
本设计采用自动布线。单击工具按钮 ,弹出如图1-27(a)所示的Shape Based Auto Router(基于形状的自动布线器)对话框,采用默认设置,直接单击Begin Routing按钮进行自动布线,其结果如图1-27(b)所示。布线时,底层线为蓝色,顶层线为红色。
,弹出如图1-27(a)所示的Shape Based Auto Router(基于形状的自动布线器)对话框,采用默认设置,直接单击Begin Routing按钮进行自动布线,其结果如图1-27(b)所示。布线时,底层线为蓝色,顶层线为红色。

图1-27 自动布线
4.3D预览

图1-28 PCB的3D预览
Proteus还提供了PCB的3D(三维)视图,可预览电路板实物模样。
布线完成后,单击应用工具栏中的按钮 即可打开3D视图窗口。单击窗口左下角预览工具条
即可打开3D视图窗口。单击窗口左下角预览工具条 中相应按钮,实现对PCB以光标为中心显示、放大、缩小、翻转、俯视图、前视图、左视图、后视图、右视图、高度限制、裸板等全方位3D预览。如图1-28所示:(a)图为完整PCB的3D前视图预览;(b)图为裸板的3D预览。
中相应按钮,实现对PCB以光标为中心显示、放大、缩小、翻转、俯视图、前视图、左视图、后视图、右视图、高度限制、裸板等全方位3D预览。如图1-28所示:(a)图为完整PCB的3D前视图预览;(b)图为裸板的3D预览。
最后,要输出PCB生产文件,请参阅12.3.2节。