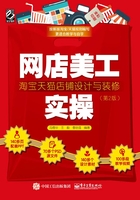
3.1.2 修饰宝贝图片
如果在网店中展示的商品图片是自己拍摄的,你一定要考虑两个问题:一是让买家看了你的商品图片想购买商品;二是不要让自己辛苦拍摄并处理的商品图片变为他人的商品图片。所以,一定要为图片添加相应的版权保护设置,例如加保护线、水印或说明文字等。
为图片添加保护线
上传到网店中的商品图片有时会被别人盗用,如果不想被别人盗用,可以考虑使用Photoshop为图片添加版权保护线,从而减少别人盗用的机会。因为图片被添加保护线后会增加被盗用的难度,所以想盗用图片的人会因修图很烦琐而放弃,图3-12所示为添加保护线效果。

图3-12 添加保护线效果

添加的保护线最好不要遮住商品本身,在图片中既要与主体相融合,又要起到保护图片的作用。切记不要抢了图片本来的第一视觉点。
为图片添加文字水印
为图片添加文字水印,除了能增强其专业性和整体感,还能保护自己的图片不被别人盗用。添加的文字水印一般都比较淡,不会影响商品本身的观赏性,如图3-13所示。

图3-13 添加的文字水印

在为网拍图片添加文字水印时,最好在不影响整体美观的前提下将水印放置到纹理较复杂的区域,这样盗用者修改起来会非常麻烦,间接地保证了网店商品的唯一性。
为图片添加图像商标或图像水印
为图片添加水印,不但可以直接输入文本,还可以将具有店铺特征的图片直接添加到商品图片中。图片性质的水印可以是店铺的商标,也可以是文字与图形相结合的图片,如图3-14所示,这样做也可以防止自己辛苦制作的图片被盗用。

图3-14 添加的图像水印

将文字与图片结合后制作成半透明水印,既不会影响商品图片的整体效果,又不会抢了图片本来的视觉点,添加的图片水印最好放置到商品图片的边缘位置,如图 3-15 所示。

图3-15 添加透明水印
为图片添加情趣对话
网拍商品直接放在网店中销售,如何为商品增加更多的人气,使浏览者以欣赏商品的眼光看待商品,是每个店主都会考虑的事情。如果我们销售的是卡通商品,为商品图片添加一些情趣对话,无疑就会吸引购买者驻足,在买家的购买冲动时间内快速增加其对该商品的喜欢程度,这样成交的概率也会增大,如图3-16所示。

图3-16 添加情趣对话
快速为多张图片添加文本水印
网店中的商品图片会有很多,使用 Photoshop 中的画笔工具定义一个画笔,就可以快速为宝贝图片添加统一类型的文本或图片水印,如图3-17所示。

图3-17 为多张图片添加文本水印

打开多个素材后,使用画笔便可以添加水印,最好先在图片大致相同的位置添加水印,再将图片上传到网店中。
快速为多张图片添加同一个水印是一件很费时的事,本例教大家在Photoshop 中通过定义画笔,使用画笔工具快速添加统一风格的水印。定义画笔并添加水印的具体操作步骤如下。

1.启动 Photoshop,打开一张商品图片并输入黑色文字,如图3-18所示。

图3-18 素材及键入文字
2.按 Ctrl+T 组合键调出变换框,拖动控制点将文字旋转,如图3-19所示。

图3-19 旋转变换
3.按回车键完成变换,按住 Ctrl 键单击文字图层的缩略图,调出文字的选区,如图 3-20所示。

图3-20 调出文字选区

在将文字或图像定义成画笔时最好使用黑色,这样画笔的颜色会重一些。
4.执行菜单命令“编辑/定义画笔预设”,打开“画笔名称”对话框,设置“名称”为“画笔水印”,如图3-21所示。

图3-21 “画笔名称”对话框
5.设置完毕单击“确定”按钮,按Ctrl+D组合键去掉选区,隐藏文字图层,再新建一个图层1,如图3-22所示。
6.在工具箱中选择 (画笔工具),在“画笔拾色器”中找到“画笔水印”笔触,如图3-23所示。
(画笔工具),在“画笔拾色器”中找到“画笔水印”笔触,如图3-23所示。

图3-22 新建图层1

图3-23 选择笔触

定义的画笔可以应用在打开的不同图片中,对于大小不同的图片,我们只需调整画笔大小即可。
7.将“前景色”设置为“白色”,“不透明度”设置为35%,在素材上使用 (画笔工具)单击便可为其添加多个水印,如图3-24所示。
(画笔工具)单击便可为其添加多个水印,如图3-24所示。

图3-24 最终效果
定义一个图案后,可以将其填充到不同的图片中。定义图案并添加水印的具体操作如下。

1.执行菜单“文件/新建”命令或按Ctrl+N组合键,新建一个正方形的文档,将背景色设置为“黑色”,如图3-25所示。

图3-25 正方形文档
2.文档新建完毕后,选择 (直线工具),在属性栏中设置参数,如图3-26所示。
(直线工具),在属性栏中设置参数,如图3-26所示。

图3-26 设置直线参数
3.使用 (直线工具),在文档中绘制一个十字线,如图3-27所示。
(直线工具),在文档中绘制一个十字线,如图3-27所示。

图3-27 绘制十字线
4.选择两个直线图层,按Ctrl+E组合键,将其合并为一个图层,执行菜单命令“图层/栅格化/形状”,将形状图层变成普通图层,如图3-28所示。
5.使用 (矩形选框工具)在中间绘制一个矩形选区,按Delete键清除选区内的图像,如图3-29所示。
(矩形选框工具)在中间绘制一个矩形选区,按Delete键清除选区内的图像,如图3-29所示。

图3-28 栅格化

图3-29 清除选区内的图像
6.按Ctrl+D组合键去掉选区,使用 (横排文字工具)键入白色文字,如图3-30所示。7.按Ctrl+A组合键调出整个图像的选区,如图3-31所示。
(横排文字工具)键入白色文字,如图3-30所示。7.按Ctrl+A组合键调出整个图像的选区,如图3-31所示。

图3-30 键入白色文字

图3-31 调出选区
8.执行菜单命令“编辑/定义图案”,打开“图案名称”对话框,设置“名称”为“我的图案”,如图3-32所示。

图3-32 设置“图案名称”
9.设置完毕,单击“确定”按钮,此时会将图案进行保存。打开素材如图3-33所示。

图3-33 打开素材
10.在打开的素材中新建一个图层1,执行菜单命令“编辑/填充”,打开“填充”对话框,设置其中的参数值,如图3-34所示。

图3-34 “填充”对话框
技巧:定义后的图案会自动放置到上次使用的图案内容组中。
11.设置完毕后单击“确定”按钮,效果如图3-35所示。

图3-35 填充后的效果
12.在“图层”面板中,设置“混合模式”为“线性减淡”,“不透明度”为30%,至此本例制作完毕,效果如图3-36所示。

图3-36 最终效果
技巧:根据打开图片素材大小的不同,我们可以执行菜单中的“图层/新建填充图层/图案”命令,在打开的“图案填充”对话框中调整“缩放”即可,最后通过设置“混合模式”和“不透明度”来达到预期效果,如图3-37所示。

图3-37 图案填充
技巧:定义后的图案可以应用到多张素材中,为其创建统一的防伪标识,如图3-38所示。

图3-38 填充统一的防伪标识