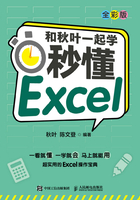
01 表格里插入图片,有什么高效的操作技巧?
在表格中使用图片、形状时,常常让人头疼的就是调整图片的大小和形状,有时为了将图片对齐可能要花费十几分钟。

掌握下面这3个图片、形状的排版技巧,可以提高表格排版效率。
技巧1:自动对齐到单元格
单元格边框是一个天然的对齐辅助线,以单元格边框为基准可以快速排版,具体操作如下。
1 选择任意一个图片。
2 按住Alt键不放拖曳图片,图片会自动对齐到单元格边框。
重复这个操作,可以快速把多个图片对齐到边框。
同样,在拖曳图表、形状时,按住Alt键,也可以使其自动吸附到单元格边框,从而可以将它们调整成统一的大小。


技巧2:批量对齐
使用Excel的对齐功能,可以批量对齐图片、形状。
1 按住Ctrl键不放,单击需要对齐的图片。在【图片格式】选项卡的功能区中单击【对齐】图标,在弹出的菜单中选择【左对齐】命令,可以将选择的图片设置靠左对齐。

2 再次单击【对齐】图标,在弹出的菜单中选择【纵向分布】命令,可以让图片在纵向均匀分布。

根据实际需求,还可以在【对齐】菜单中选择【水平居中】【右对齐】【顶端对齐】等对齐方式。
单击【对齐网格】命令,可以在移动或调整图片时,实时地对齐到单元格边框,不需要按住Alt键。
在开启了【对齐网格】的状态下插入形状,从插入图片到调整大小的过程中,图片也都是自动对齐到网格的。

技巧3:批量选择图片或形状
在对多个图片、形状同时进行样式设置或移动等操作时,按下面的方法批量选择图片或形状,可以有效提高效率。
1 在【开始】选项卡的功能区中单击【查找和选择】图标,在弹出的菜单中选择【选择对象】命令,这时鼠标指针会变成箭头的形状。
2 拖曳鼠标指针,框选需要选择的图片或形状。

如果想要批量选择所有的图片、形状,可以这样操作。
1 按快捷键Ctrl+G,打开【定位】对话框,单击【定位条件】按钮。
2 弹出【定位条件】对话框,选择【对象】选项,单击【确定】按钮。

3 这时所有的图片、形状就被批量选中了,然后就可以进行移动、复制或删除等操作。