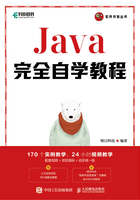
第1章 搭建Java开发环境
 视频教学:29分钟
视频教学:29分钟
“兵马未动,粮草先行。”在学习Java之前,需要先做好准备工作。本章首先介绍Java的特点,然后分别介绍如何在Windows10操作系统下安装、配置和测试已下载好的JDK11,接着分别介绍如何下载、配置和使用Eclipse,最后介绍Java API及其使用方法。
1.1 Java概述

扫码看视频
Java是一门简单易用、安全可靠的计算机语言。计算机语言是指人与计算机沟通时采用的语言。Java是1995年由Sun公司推出的一门极富创造力的计算机语言,由具有“Java之父”之称的詹姆斯·高斯林设计而成。Java自诞生以来,经过不断的发展和优化,一直流行至今。
1.1.1 Java的两个常用版本
Java语言当下有两个常用版本:Java SE和Java EE,如图1.1所示。其中,Java SE是Java EE的基础,用于桌面应用程序的开发;而Java EE用于Web应用程序的开发,Web应用程序指的是用户使用浏览器即可访问的应用程序。

图1.1 Java的两个常用版本
1.1.2 Java的主要特点及用途
Java语言很简单。一方面,Java语言的语法与C语言和C++语言很相近,这使得学习过C语言或C++语言的开发人员能够很容易地学习并使用Java语言;另一方面,Java语言丢弃了C++语言中很难理解的指针,并提供了自动的垃圾回收机制,即当CPU空闲或内存不足时,自动进行垃圾回收,这使得开发人员不必为内存不足而担忧。
Java语言的一个主要特点是具有跨平台性。跨平台性是指同一个Java应用程序能够在不同的操作系统上被执行。在Windows操作系统、Linux操作系统和macOS操作系统上分别安装与各个操作系统相匹配的Java虚拟机后,同一个Java应用程序就能够在这3个不同的操作系统上被执行,如图1.2所示。
说明
Java虚拟机,简称JVM(Java Virtual Machine)。如果某个操作系统安装了与之匹配的Java虚拟机,那么在这个操作系统上,Java应用程序就能够被执行。

图1.2 Java语言的跨平台性
使用Java编写应用程序既能缩短开发时间,又能降低开发成本,这使得Java的用途不胜枚举。例如,Java可以用于桌面应用程序、电子商务系统、多媒体系统、分布式系统及Web应用程序等的开发。在揭开Java的神秘面纱之前,先来做一些准备工作。
1.2 JDK和Eclipse
本书将使用Eclipse编写Java应用程序,但前提是必须安装JDK,因为Eclipse和JDK是相辅相成的,下面将分别予以介绍。
(1)JDK的英文全称为Java Development Kit,即Java软件开发工具包。因为JDK提供了Java的开发环境和运行环境,所以JDK是Java应用程序的基础。换言之,所有的Java应用程序都是构建在JDK上的。
说明
Java运行环境,简称JRE(Java Runtime Environment)。Java运行环境主要包含JVM和Java函数库。JDK、JRE、JVM和Java函数库的关系如图1.3所示。

图1.3 JDK、JRE、JVM和Java函数库的关系
(2)Eclipse是开发Java应用程序的众多开发工具中的一种,但不是必需的。例如,开发人员还可以使用记事本、MyEclipse、IntelliJ IDEA等开发工具编写Java应用程序。
1.2.1 JDK的下载与安装

扫码看视频
本书使用的JDK版本是Java SE 11。Java SE 11需要在OpenJDK上进行下载。
1.下载JDK
下面介绍下载Java SE 11的方法,具体步骤如下。
(1)打开浏览器,进入JDK Java的官网,打开图1.4所示的OpenJDK主页面。OpenJDK主页面展示着JDK的各个版本号。因为本书使用的是Java SE 11,所以单击图1.4所示页面中的超链接11,即可进入Java SE 11详情页。

图1.4 OpenJDK主页面
(2)在图1.5所示的Java SE 11详情页中找到并单击超链接“Windows/x64 Java Development Kit”,弹出新建下载任务对话框。

图1.5 Java SE 11详情页
(3)在图1.6所示的新建下载任务对话框中,先单击浏览按钮,选择openjdk-11+28_windows- x64_bin.zip的保存位置,再单击下载按钮。

图1.6 “新建下载任务”对话框
说明
笔者将压缩包下载到了桌面上。建议读者朋友也先将压缩包下载到桌面上,便于后续操作。
2.配置JDK
在配置Java SE 11之前,要先移动并解压openjdk-11+28_windows-x64_bin.zip,步骤如下。
(1)在D盘下新建一个空的、名为Java的文件夹,如图1.7所示。

图1.7 新建一个空的、名为Java的文件夹
(2)先单击桌面上已下载完成的openjdk-11+28_windows-x64_bin.zip,按快捷键<Ctrl + X>将其剪切;再双击打开D盘下已新建好的、名为Java的文件夹,按快捷键<Ctrl + V>将openjdk-11+28_windows-x64_bin.zip粘贴到Java文件夹下;最后对openjdk-11+28_windows-x64_bin.zip执行“解压到当前文件夹”操作,解压后的效果如图1.8所示。

图1.8 移动并解压openjdk-11+28_windows-x64_bin.zip
移动并解压openjdk-11+28_windows-x64_bin.zip后,即可对Java SE 11进行配置。在Windows10的64位操作系统下配置Java SE 11的步骤如下。
(1)右击桌面上的此电脑图标,找到并选择快捷菜单中的属性选项,如图1.9所示。

图1.9 找到并选择快捷菜单中的属性选项
(2)弹出图1.10所示的界面后,找到并单击高级系统设置。

图1.10 找到并单击高级系统设置
(3)弹出图1.11所示的系统属性对话框后,单击环境变量按钮。

图1.11 单击环境变量按钮
(4)弹出图1.12所示的环境变量对话框后,单击对话框下方的新建按钮,创建新的环境变量。

图1.12 单击对话框下方的新建按钮
(5)弹出图1.13所示的新建系统变量对话框,在对话框中输入变量名和变量值后单击确定按钮。变量名和变量值的设置具体如下。

图1.13 在对话框中输入变量名和变量值
 变量名:JAVA_HOME。
变量名:JAVA_HOME。
 变量值:D:\Java\jdk-11(图1.14所示是笔者将openjdk-11+28_windows-x64_bin.zip解压后,jdk-11文件夹中的内容)。
变量值:D:\Java\jdk-11(图1.14所示是笔者将openjdk-11+28_windows-x64_bin.zip解压后,jdk-11文件夹中的内容)。

图1.14 jdk-11文件夹中的内容
(6)弹出图1.12所示的环境变量对话框后,在“系统变量”选项组中找到并单击Path变量,单击对话框下方的编辑按钮,如图1.15所示。

图1.15 找到并单击Path变量后单击编辑按钮
(7)弹出图1.16所示的编辑环境变量对话框后,单击对话框右侧的新建按钮。

图1.16 单击对话框右侧的“新建”按钮
(8)单击新建按钮后,在列表中会增加一个空行。在空行中输入%JAVA_HOME%\bin,如图1.17所示。

图1.17 输入%JAVA_HOME%\bin
(9)填写完毕后,先单击上移按钮,将%JAVA_HOME%\bin上移至列表的第一行;再单击确定按钮,如图1.18所示。

图1.18 将%JAVA_HOME%\bin上移至列表的第一行
完成上述步骤,即可成功配置Java SE 11。最后,依次单击各个对话框下方的确定按钮,关闭各个对话框。
3.测试JDK
Java SE 11配置完成后,需测试Java SE 11是否配置准确。测试Java SE 11的步骤如下。
(1)在Windows 10操作系统下测试JDK环境时需要先单击桌面左下角的 图标,再直接输入cmd,接着按〈Enter〉键,启动命令提示符窗口。输入cmd后的效果如图1.19所示。
图标,再直接输入cmd,接着按〈Enter〉键,启动命令提示符窗口。输入cmd后的效果如图1.19所示。

图1.19 输入cmd后的效果
(2)在已经启动的命令提示符窗口中输入javac,按〈Enter〉键,将输出图1.20所示的JDK的编译器信息,其中包括修改命令的语法和参数选项等信息。这说明JDK环境搭建成功。

图1.20 JDK的编译器信息
1.2.2 Eclipse的下载与启动

扫码看视频
Eclipse是主流的Java开发工具之一,是由IBM公司开发的集成开发工具。本小节对Eclipse的下载与启动予以讲解。
1.下载Eclipse
Eclipse的下载步骤如下。
(1)打开浏览器,进入Eclipse的官网首页,然后单击图1.21所示的Download Packages超链接。

图1.21 Eclipse的官网首页
(2)单击Download Packages超链接后,进入Eclipse Packages页面,先在当前页面下方找到Eclipse IDE for Java Developers,再单击与其对应的Windows操作系统的64-bit超链接,如图1.22所示。

图1.22 单击Windows操作系统的64-bit超链接
说明
(1)为了匹配64位Windows操作系统的Java SE 11,需要下载64位Windows操作系统的Eclipse。
(2)Eclipse的版本更新速度比较快,因此,读者在下载Eclipse时如果没有64位的Eclipse 2019-09版本,可以直接下载最新版本的64位Eclipse进行使用。
(3)单击与Eclipse IDE for Java Developers对应的Windows操作系统的64 bit超链接后,Eclipse服务器会根据客户端所在的地理位置分配合理的下载镜像站点,读者只需单击Download按钮,即可下载64位Windows操作系统的Eclipse。Eclipse的下载镜像站点页面如图1.23所示。

图1.23 Eclipse的下载镜像站点页面
2.启动Eclipse
将下载好的Eclipse压缩包解压后,就可以启动Eclipse了。启动Eclipse的步骤如下。
(1)在Eclipse解压后的文件夹中双击eclipse.exe文件。
(2)在弹出的Eclipse IDE Launcher对话框中设置Eclipse的工作空间(用于保存Eclipse建立的程序项目和相关设置),即在Eclipse IDE Launcher对话框的Workspace文本框中输入.\workspace。
说明
“.\workspace”指定的文件地址是Eclipse解压后的文件夹中的workspace文件夹。
(3)输入.\workspace后单击Launch按钮,即可进入Eclipse的工作台,Eclipse IDE Launcher对话框如图1.24所示。

图1.24 Eclipse IDE Launcher对话框
注意
选中Use this as the default and do not ask again复选框可以将该地址设为默认工作空间,从而在启动Eclipse时就不会再询问工作空间的设置了。
首次启动Eclipse时,Eclipse会呈现图1.25所示的欢迎界面。

图1.25 Eclipse的欢迎界面
1.3 Eclipse的窗口和菜单

扫码看视频
关闭Eclipse的欢迎界面,即可进入Eclipse的工作台。Eclipse的工作台是开发人员编写程序的主要场所。本节将介绍Eclipse工作台中的各个窗口和菜单。
1.3.1 Eclipse的窗口说明
Eclipse工作台主要包括标题栏、菜单栏、工具栏、编辑器、透视图和相关的视图等窗口,各个窗口如图1.26所示。

图1.26 Eclipse工作台中的各个窗口
1.3.2 Eclipse的菜单说明
由图1.26可知,Eclipse的菜单栏包含File菜单、Edit菜单、Source菜单、Refactor菜单、Navigate菜单、Search菜单、Project菜单、Run菜单、Window菜单和Help菜单。Eclipse的菜单栏中各个菜单的相关说明如表1.1所示。
表1.1 Eclipse的菜单栏中各个菜单的相关说明

1.4 编写Java应用程序的5个步骤

扫码看视频
编写一个Java应用程序需要经过图1.27所示的5个步骤。

图1.27 编写Java应用程序的5个步骤
1.4.1 第1步:新建项目
要编写一个Java应用程序,首先需要新建Java项目。在Eclipse中新建Java项目的步骤如下。
(1)单击File→选择New→单击Java Project菜单项,打开New Java Project(新建Java项目)对话框。打开New Java Project对话框的步骤如图1.28所示。

图1.28 打开New Java Project对话框的步骤
(2)New Java Project对话框如图1.29所示。首先在Project name(项目名)文本框中输入MyTest,然后在Project layout(项目布局)选项组中确认Create separate folders for sources and class files(为源文件和类文件新建单独的文件夹)单选按钮被选中,最后单击Finish(完成)按钮,完成项目的新建。

图1.29 New Java Project对话框
(3)单击Finish按钮后,会弹出图1.30所示的New module-info.java(新建模块化声明文件)对话框。模块化开发是JDK9新增的特性,但模块化开发过于复杂,并且新建的模块化声明文件也会影响Java项目的运行,因此需要单击新建模块化声明文件对话框中的Don’t Create按钮。单击Don’t Create按钮后,即可完成Java项目MyTest的创建。

图1.30 新建模块化声明文件的对话框
1.4.2 第2步:新建类
Java类是存储Java代码的文件,扩展名是.java。在Eclipse中新建Java类的步骤如下。
(1)右击新建的Java项目MyTest,在弹出的快捷菜单中选择New,单击Class菜单项,如图1.31所示。

图1.31 打开New Java Class(新建Java类)对话框的步骤
(2)打开New Java Class(新建Java类)对话框后,首先在Name文本框中输入First(Java类的名称),表示第一个Java应用程序;然后选中复选框public static void main(String[] args);最后单击Finish按钮。新建Java类的步骤如图1.32所示。

图1.32 New Java Class对话框
单击Finish按钮后,Eclipse的工作台如图1.33所示。

图1.33 新建First类后Eclipse的工作台
注意
如果Eclipse显示的代码字体比较小,那么针对64位的Eclipse 2019-09版本,读者朋友可以直接按快捷键<Ctrl + =>调大代码字体。
1.4.3 第3步:编写代码
实例1-1 输出金庸14部小说作品口诀。(实例位置:资源包\MR\源码\01\01。)
新建First类后,就可以在First类中编写“输出金庸14部小说作品口诀”程序的代码,在图1.33所示的第6行输入如下代码。
System.out.println("飞雪连天射白鹿,");
System.out.println("笑书神侠倚碧鸳。");
注意
(1)println中的l不是数字1,而是小写字母l。
(2)上述代码的括号、双引号和分号均为英文格式下的标点符号。
1.4.4 第4步:保存代码
编写完Java代码后,需要对其进行保存。保存Java代码有3种方式。
(1)在Eclipse中按快捷键<Ctrl +S>保存当前的.java文件。
(2)在菜单栏中右击File,在弹出的快捷菜单中选择Save菜单项(保存当前的.java文件)或者Save All菜单项(保存全部的.java文件)。
(3)单击工具栏中的 按钮(等价于Save)或者
按钮(等价于Save)或者 按钮(等价于Save All)。
按钮(等价于Save All)。
1.4.5 第5步:运行程序
在代码编辑区的空白区域右击,在弹出的快捷菜单中选择Run As→单击1 Java Application,即可运行Java应用程序。具体步骤如图1.34所示。

图1.34 运行Java应用程序的具体步骤
上述代码的运行结果如图1.35所示。

图1.35 First类的运行结果
1.5 Java开发必备——API文档

扫码看视频
Java API即Java API文档,记录了Java语言中海量的知识点,是Java应用程序设计人员即查即用的编程词典。Java API对Java应用程序设计人员的重要性类似于《现代汉语词典》对高中生的重要性。
1.5.1 Java API简介
API的全称是Application Programming Interface,即应用程序编程接口,主要包括类的继承结构、成员变量、成员方法、构造方法、静态成员的描述信息和详细说明等内容。读者朋友可以在https://docs.oracle.com/en/java/javase/11/docs/api/index.html中找到JDK11的API文档,如图1.36所示。

图1.36 JDK11的API文档
说明
JDK11的API文档暂无中文版本,读者朋友在查询知识点时,可以借助网上流行的英译汉词典进行学习。
1.5.2 Java API的使用方法
本小节将以java.lang.String为例,介绍JDK11的API文档的使用方法。在JDK11的API文档中查询java.lang.String的操作步骤如图1.37所示。

图1.37 查询java.lang.String的操作步骤
单击java.lang.String后,页面即会显示java.lang.String的相应内容(类的继承结构、成员变量、成员方法、构造方法、静态成员的描述信息和详细说明等),如图1.38所示。

图1.38 java.lang.String的相应内容
1.6 动手练一练
(1)安装JDK后,下列哪一项不是bin目录下的主要开发工具?( )
A. javac B. JVM C. javadoc D. java
(2)下列哪一项是Java语言的编辑器?( )
A. javac.exe B. JDK C. JRE D. java.exe
(3)下列哪一项是编译Java程序的命令?( )
A. jar B. javac C. javadoc D. java
(4)下列哪一项是运行Java程序的命令?( )
A. jar B. javac C. javadoc D. java
(5)下列哪一项是正确的main()方法?( )
A. static void main(String[] args) B. public void main(String[] args)
C. public static void main(String args[]) D. public void static main(String[] args)