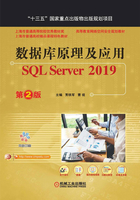
3.5 实验3 SQL Server 2019的安装及操作界面
本实验主要介绍SQL Server 2019的安装、配置、登录、操作界面及功能操作。
3.5.1 实验目的
(1)掌握SQL Server 2019的安装或升级方法及过程。
(2)理解SQL Server 2019服务器配置和登录方法。
(3)掌握SQL Server 2019的常用操作界面及功能。
3.5.2 实验要求及安排
(1)运行环境
运行环境:SQL Server 2019 RTM官方版
操作系统:Windows 10
(2)学时安排
学时安排:建议2~3学时(可以安排课后补充练习)
3.5.3 实验内容及步骤
1.SQL Server 2019的安装与升级
(1)常用的全新安装过程
常用SQL Server 2019安装向导进行安装。SQL Server安装向导提供了一个用于安装所有SQL Server组件的功能树,便于用户根据需要分别安装这些组件。
还可采用其他方法安装SQL Server 2019。
●从命令提示符安装SQL Server 2019。
●使用配置文件安装SQL Server 2019。
●使用SysPrep安装SQL Server 2019。
●创建新的SQL Server故障转移群集(安装程序)。
●使用安装向导(安装程序)升级到SQL Server 2019。
SQL Server 2019常用的安装步骤如下。
1)下载或插入SQL Server 2019安装软件,然后双击根目录中的Setup.exe,出现安装界面。
2)这里要创建新的SQL Server安装,所以单击左侧导航栏中的“安装”选项,然后单击“全新SQL Server独立安装或向现有安装添加功能”链接,如图3-9所示,进入安装过程。

图3-9 SQL Server安装中心界面
3)进入“Microsoft更新”界面。检查完成后,单击“下一步”按钮。
4)进入“安装规则”界面。进行安装程序文件和安装规则的检查并显示结果,如图3-10所示,单击“下一步”按钮。

图3-10 “安装规则”界面
5)进入“安装类型”选择界面。选择默认的“执行SQL Server 2019 RC1的全新安装”后,单击“下一步”按钮。
6)进入“产品密钥”界面。选择某个选项以安装免费的SQL Server版本,还是安装具有PID密钥的生产版本。选择完毕后,单击“下一步”按钮。
7)进入“许可条款”界面。选中“我接受许可条款”复选框,然后单击“下一步”按钮。为了帮助改进SQL Server,还可启用功能使用情况选项并将报告发送给Microsoft。
8)进入“功能选择”界面。选中“数据库引擎服务”复选框即可,如图3-11所示,单击“下一步”按钮。

图3-11 功能选择界面
9)进入“实例配置”界面。在此选择“默认实例”(一台服务器只能有一个默认实例)或“命名实例”(需要输入有效的命名实例名称)后,单击“下一步”按钮。
 知识拓展
知识拓展
默认实例和命名实例
10)进入“服务器配置”界面。在此保持默认配置,单击“下一步”按钮。
11)进入“数据库引擎配置”界面。选择使用“混合模式”,输入密码后单击下部的“添加当前用户”按钮,如图3-12所示,单击“下一步”按钮。还可利用其他选项卡进行更多的设置。

图3-12 “数据库引擎配置”界面
12)进入“准备安装”界面,如图3-13所示。

图3-13 “准备安装”界面
13)单击“安装”按钮,出现“安装进度”界面。安装完成后,出现安装“完成”界面,如图3-14所示。单击“关闭”按钮完成SQL Server 2019的安装。

图3-14 安装“完成”界面
(2)SQL Server 2019的升级
若需要进行升级安装,有以下两种方式。
1)若需要从旧(低)版本(如SQL Server 2017)升级到SQL Server 2019,单击“安装”选项页里的“从SQL Server早期版本升级”链接即可;
2)若需要从SQL Server 2019升级到功能更全的其他版本,如标准版到企业版,单击“维护”选项页里的“版本升级”即可。
2.SQL Server 2019服务器配置
在SQL Server 2019安装完成后,通过“开始”→“Microsoft SQL Server 2019配置工具”→“SQL Server 2019配置管理器”,进行SQL Server 2019服务器的配置操作,如图3-15所示。

图3-15 “SQL Server 2019配置管理器”工具
3.SQL Server Management Studio管理工具
SQL Server Management Studio是一个集成的可视化管理环境,用于访问、配置、控制和管理SQL Server所有组件,它具有大量图形工具和丰富的脚本编辑器,是一个方便的图形化管理工具。
(1)SQL Server Management Studio管理工具的下载安装
在SQL Server 2019实例安装完成后,并没有安装SQL Server Management Studio管理工具,还需单独下载安装。在图3-9所示的“安装中心”界面中,单击“安装”选项页里的“安装SQL Server管理工具”链接,即可下载安装最新的管理工具。
(2)SQL Server 2019的SSMS界面
在SQL Server Management Studio管理工具安装完成后,可以通过“开始”→“Microsoft SQL Server Tools 18”→“Microsoft SQL Server Man-agement Studio 18”,进行连接到服务器的操作。登录连接时,可以选择“Windows身份验证”,也可以选择“SQL Server身份验证”(登录名为sa,密码为之前安装时设置的密码)进行登录,如图3-16所示。

图3-16 “连接到服务器”界面
登录成功后,启动SQL的主要管理工具(SQL Server Management Studio,SSMS)。SSMS的主界面包括“菜单栏”“标准工具栏”“SQL编辑器工具栏”和“对象资源管理器”等操作区域,并出现有关的系统数据库等资源信息。还可在“文档窗口”输入SQL命令并单击“!执行(X)”进行运行,如图3-17所示。

图3-17 SSMS管理工具的工作界面
SSMS为微软统一的界面风格。所有已经连接的数据库服务器及其对象将以树状结构显示在左侧窗口中。“文档窗口”是SSMS的主要工作区域,SQL语句的编写、表的创建、数据表的展示和报表展示等都是在该区域完成。主区域采用选项卡的方式在同一区域实现这些功能。另外,右侧的属性区域自动隐藏到窗口最右侧,用鼠标移动到属性选项卡上则会自动显示出来,主要用于查看和修改某对象的属性。
 注意:SSMS中各窗口和工具栏的位置并非固定不变。用户可以根据个人的需要和喜好将窗口拖动到主窗体的任何位置,甚至悬浮脱离主窗体。
注意:SSMS中各窗口和工具栏的位置并非固定不变。用户可以根据个人的需要和喜好将窗口拖动到主窗体的任何位置,甚至悬浮脱离主窗体。
3.5.4 上机练习:分离及附加数据库
在实验室创建的数据库、表和数据等,由于公用机房不允许存放,需要保存数据库及数据到U盘供后续实验使用,应采用SQL Server提供的分离及附加方法。
1.数据库的分离及保存
分离数据库是指移动保存完整的数据库及其数据文件和事务日志文件,同时将数据库从SQL Server数据库引擎中删除(定义)。并不会删除数据库存储在磁盘上的数据库文件。
 注意:当要移动数据库文件的位置时,首先需要分离数据库。执行分离数据库只是删除数据库在SQL Server中的定义,只有“使用本数据的连接”数值为0时,才能分离数据库。
注意:当要移动数据库文件的位置时,首先需要分离数据库。执行分离数据库只是删除数据库在SQL Server中的定义,只有“使用本数据的连接”数值为0时,才能分离数据库。
实际分离数据库的操作步骤如下。
1)分离数据库:选择指定的“数据库”,右击,在弹出的快捷菜单中选择“任务”及“分离”操作。
2)保存数据库:找到分离数据库的数据文件和事务日志文件(.mdf文件、.ldf文件),复制到U盘。
2.数据库的附加
在操作实验前,需要将U盘分离的数据库文件附加到SQL Server实例上。
具体附加数据库的操作步骤如下。
1)附加前需要将U盘上的数据库相关文件(.mdf文件、.ldf文件等),复制到目标服务器(机房计算机)的指定的文件目录下。
2)附加数据库:在指定的“数据库”上右击,在弹出的快捷菜单中,选择“附加”命令,弹出“附加数据库”对话框,单击“添加”按钮,定位数据库文件(.mdf),单击“确定”按钮。