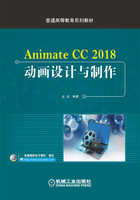
2.5 绘制特殊图形
在Animate CC 2018中,除了要绘制一些简单的线条和规则的图形之外,还需要绘制一些特殊的图形,利用画笔工具可以绘制特殊的图形效果。
2.5.1 画笔工具
在Animate CC 2018中,利用画笔工具可以绘制出线条、矢量色块或创建特殊的绘制效果。利用画笔工具可以创建更生动和自由的图形,还可以让图形具有重复样式的边框和装饰图案。“工具箱”面板中的“画笔工具(Y)” 如图2-67所示。“工具箱”面板中的“画笔工具(B)”
如图2-67所示。“工具箱”面板中的“画笔工具(B)” 如图2-68所示。
如图2-68所示。

图2-67 画笔工具(Y)组

图2-68 画笔工具(B)组
选中工具箱中的“画笔工具(Y)”后,在“工具”面板中会显示“对象绘制(J)”“画笔模式”等选项按钮。
●“对象绘制”按钮 :单击“对象绘制”按钮可以启用对象绘制模式。选择用对象绘制模式创建的图形时,Animate CC 2018会在图形周围添加矩形边框来进行标识。
:单击“对象绘制”按钮可以启用对象绘制模式。选择用对象绘制模式创建的图形时,Animate CC 2018会在图形周围添加矩形边框来进行标识。
●“画笔模式”按钮 :单击“画笔模式”按钮,在弹出的下拉菜单中有3个选项,分别为“伸直”“平滑”和“墨水”。选择“伸直”选项,利用画笔工具绘制的线条可以尽可能地规整为几何图形;选择“平滑”可以使绘制的线条尽可能地消除线条边缘的棱角,使线条更加光滑;选择“墨水”,可使绘制出的线条更加接近手绘的感觉。“画笔模式”按钮如图2-69所示。
:单击“画笔模式”按钮,在弹出的下拉菜单中有3个选项,分别为“伸直”“平滑”和“墨水”。选择“伸直”选项,利用画笔工具绘制的线条可以尽可能地规整为几何图形;选择“平滑”可以使绘制的线条尽可能地消除线条边缘的棱角,使线条更加光滑;选择“墨水”,可使绘制出的线条更加接近手绘的感觉。“画笔模式”按钮如图2-69所示。

图2-69 画笔工具(Y)中的画笔模式
选中工具箱中的“画笔工具(B)”后,在“工具”面板中会显示“对象绘制(J)”“锁定填充”“画笔模式”“画笔大小”“画笔形状”等选项按钮。
●“对象绘制”按钮 :单击该按钮可以启用对象绘制模式。
:单击该按钮可以启用对象绘制模式。
●“锁定填充”按钮 :单击“锁定填充”按钮,将会锁定上一次绘图时的笔触颜色变化规律,并将该规律扩展到整个舞台。
:单击“锁定填充”按钮,将会锁定上一次绘图时的笔触颜色变化规律,并将该规律扩展到整个舞台。
●“画笔模式”按钮 :单击“画笔模式”按钮,在弹出的下拉菜单中有“标准绘画”“颜料填充”“后面绘画”“颜料选择”和“内部绘画”5个选项,如图2-70所示。利用标准绘画模式绘制的图形会覆盖下面的图形;选择“颜料填充”模式可以对图形的填充区域或者空白区域进行涂色;选择“后面绘画”模式,可以在图形的后面进行涂色,不会影响原有线条和填充;选择“颜料选择”模式,可以对已选择的区域进行涂绘,不会影响未被选择的区域。
:单击“画笔模式”按钮,在弹出的下拉菜单中有“标准绘画”“颜料填充”“后面绘画”“颜料选择”和“内部绘画”5个选项,如图2-70所示。利用标准绘画模式绘制的图形会覆盖下面的图形;选择“颜料填充”模式可以对图形的填充区域或者空白区域进行涂色;选择“后面绘画”模式,可以在图形的后面进行涂色,不会影响原有线条和填充;选择“颜料选择”模式,可以对已选择的区域进行涂绘,不会影响未被选择的区域。
●“画笔大小”按钮 :单击“画笔大小”按钮,在弹出的下拉菜单中共有9种选项供用户选择,如图2-71所示。
:单击“画笔大小”按钮,在弹出的下拉菜单中共有9种选项供用户选择,如图2-71所示。
●“画笔形状”按钮 :单击“画笔形状”按钮,在弹出的下拉菜单中共有9种选项供用户选择,如图2-72所示。
:单击“画笔形状”按钮,在弹出的下拉菜单中共有9种选项供用户选择,如图2-72所示。

图2-70 画笔工具(B)中的
画笔模式的选项

图2-71 画笔工具(B)中画笔大小的选项

图2-72 画笔工具(B)中画笔形状的选项
选择“画笔工具(Y)”,打开“属性”面板,如图2-73所示。通过调整“属性”面板中的“笔触”“样式”“宽度”“缩放”“端点”“接合”“平滑”以及“画笔选项”等,可改变画笔绘制的图形效果。通过拖动“属性”面板中“笔触”右侧的滑块或在“笔触”右侧的文本框内直接输入笔触数值可以调整笔触的大小。
选择“画笔工具(B)”,打开“属性”面板,如图2-74所示。通过调整“属性”面板中的“笔触”“样式”“宽度”“缩放”“端点”“接合”“画笔”“大小”以及“平滑”等选项,可改变画笔绘制的图形效果。

图2-73 画笔工具(Y)的“属性”面板

图2-74 画笔工具(B)的“属性”面板
单击“画笔工具(Y)”按钮,打开“属性”面板,单击“属性”面板中“样式”右侧的级联按钮,在弹出的下拉菜单中会显示7个选项,分别为“极细线”“实线”“虚线”“点状线”“锯齿线”“点刻线”和“斑马线”,如图2-75所示。
如果要打开画笔库,需要单击“属性”面板中的“画笔库”按钮,如图2-76所示。

图2-75 “样式”下拉菜单选项

图2-76 “画笔库”按钮
单击“画笔库”按钮 可以打开“画笔库”面板,如图2-77所示。
可以打开“画笔库”面板,如图2-77所示。

图2-77 “画笔库”面板
选择“宽度”选项,在弹出的下拉菜单中显示7个选项,分别为“均匀”“宽度配置文件1”“宽度配置文件2”“宽度配置文件3”“宽度配置文件4”“宽度配置文件5”和“宽度配置文件6”,如图2-78所示。

图2-78 “宽度”选项菜单
选择“缩放”选项,在弹出的下拉菜单中显示有4个选项,分别为“一般”“水平”“垂直”和“无”,如图2-79所示。

图2-79 “缩放”选项菜单
选择“端点”选项,在弹出的下拉菜单中显示有3个选项,分别为“圆角”“方形”和“无”如图2-80所示。
选择“接合”选项,在弹出的下拉菜单中显示有3个选项,分别为“尖角”“圆角”和“斜角”,如图2-81所示。

图2-80 “端点”选项菜单

图2-81 “接合”选项菜单
 Animate CC 2018绘制模式主要有3种,分别为合并绘制模式、对象绘制模式和基本绘制模式。绘制模式对于舞台上的对象编辑起着重要的作用。默认情况下,Animate CC 2018使用的是合并绘制模式,如果要启用对象绘制模式,可选择“工具箱”面板上的工具,如椭圆工具、矩形工具,多角星形工具等,然后单击“工具箱”面板中选项组中的对象绘制按钮即可。如果选择“基本矩形”或“基本椭圆”,可使用基本绘制模式。
Animate CC 2018绘制模式主要有3种,分别为合并绘制模式、对象绘制模式和基本绘制模式。绘制模式对于舞台上的对象编辑起着重要的作用。默认情况下,Animate CC 2018使用的是合并绘制模式,如果要启用对象绘制模式,可选择“工具箱”面板上的工具,如椭圆工具、矩形工具,多角星形工具等,然后单击“工具箱”面板中选项组中的对象绘制按钮即可。如果选择“基本矩形”或“基本椭圆”,可使用基本绘制模式。
2.5.2 橡皮擦工具
橡皮擦工具 可以方便地清除图形中多余的部分或错误的部分。单击“工具箱”面板中的“橡皮擦工具”按钮,将鼠标指针移到要擦除的图形上,按住鼠标左键拖动,即可将经过路径上的图像擦除。单击“橡皮擦工具”按钮,在“工具箱”面板下方的“选项”选项组中会出现3个按钮,分别为“橡皮擦模式”“水龙头”和“橡皮擦形状”。
可以方便地清除图形中多余的部分或错误的部分。单击“工具箱”面板中的“橡皮擦工具”按钮,将鼠标指针移到要擦除的图形上,按住鼠标左键拖动,即可将经过路径上的图像擦除。单击“橡皮擦工具”按钮,在“工具箱”面板下方的“选项”选项组中会出现3个按钮,分别为“橡皮擦模式”“水龙头”和“橡皮擦形状”。
1.橡皮擦模式
单击“橡皮擦工具”按钮,在“工具箱”面板下方的“选项”选项组中单击“橡皮擦模式”按钮,在弹出的下拉菜单中共有5个选项,分别为“标准擦除”“擦除填色”“擦除线条”“擦除所选填充”和“内部擦除”,如图2-82所示。
●“标准擦除”:正常的擦除模式,即默认的直接擦除模式。
●“擦除填色”:只擦除填色区域内的填充颜色,对图形中的线条不产生影响。
●“擦除线条”:只擦除图形的笔触颜色,对图形中的填充颜色不产生影响。
●“擦除所选填充”:只对选中的填充区域有效,对其他的色彩不产生影响。

图2-82 “橡皮擦模式”选项菜单
●“内部擦除”:只对鼠标按下时所在颜色块有效,对其他的色彩不产生影响。
2.水龙头
水龙头工具 的功能类似于颜料桶工具和墨水瓶工具功能的反作用,只需要在擦除的填充颜色或轮廓线上单击,即可快速地将图形的填充颜色整体去掉,或将图形的轮廓线全部擦除。
的功能类似于颜料桶工具和墨水瓶工具功能的反作用,只需要在擦除的填充颜色或轮廓线上单击,即可快速地将图形的填充颜色整体去掉,或将图形的轮廓线全部擦除。
在Animate CC 2018中,橡皮擦工具只可以对矢量图形进行擦除,但对文字和位图则无效。若要擦除文字或位图,需要按两次<Ctrl+B>组合键将其打散,打散后可以利用橡皮擦工具进行擦除。若要快速擦除矢量色块和线段,需要选中“水龙头工具”,在需要擦除的矢量色块或线段位置单击即可快速擦除填充颜色或线段。
3.橡皮擦形状
选择“工具箱”面板中的“橡皮擦工具”,在“工具箱”面板下方的“选项”选项组中单击“橡皮擦形状”按钮,在弹出的下拉菜单中共有10个橡皮擦形状选项,如图2-83所示。

图2-83 “橡皮擦形状”选项菜单
2.5.3 宽度工具
宽度工具 是Animate CC 2018软件区别于传统Flash软件的主要部分,传统的Flash软件的工具箱中无宽度工具,因此,有必要了解一下宽度工具的使用。宽度工具
是Animate CC 2018软件区别于传统Flash软件的主要部分,传统的Flash软件的工具箱中无宽度工具,因此,有必要了解一下宽度工具的使用。宽度工具 可以针对舞台上的绘图加入不同形式和粗细的宽度。单击“工具箱”面板中的“矩形工具”按钮,设置笔触颜色为红色,填充颜色为咖啡色,在舞台上绘制一个简单的矩形,选中“宽度工具”,在矩形的下边缘线上单击,此时矩形边缘线会出现锚点,按住鼠标左键下拉即可拉宽该边缘线,得到另一个图形效果,如图2-84所示。
可以针对舞台上的绘图加入不同形式和粗细的宽度。单击“工具箱”面板中的“矩形工具”按钮,设置笔触颜色为红色,填充颜色为咖啡色,在舞台上绘制一个简单的矩形,选中“宽度工具”,在矩形的下边缘线上单击,此时矩形边缘线会出现锚点,按住鼠标左键下拉即可拉宽该边缘线,得到另一个图形效果,如图2-84所示。

图2-84 利用宽度工具调整图形