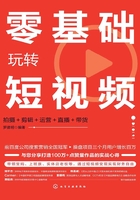
3.2 视频中阶剪辑方法
学会了短视频的简单剪辑后,为了让视频画面更加丰富精致,我们还要学习视频的中阶剪辑方法,笔者总结了添加转场、添加动画、光影色调、视频合成4种中阶剪辑方法,本节将为大家一一介绍。
3.2.1 添加转场:更好地衔接视频画面
下面介绍使用剪映APP为短视频添加转场效果的操作方法。
Step 01 在剪映APP中导入一个视频素材,点击两个视频片段中间的 图标,如图3-42所示。
图标,如图3-42所示。

图3-42 点击相应图标按钮
Step 02 执行操作后,进入“转场”编辑界面,如图3-43所示。

图3-43 进入“转场”编辑界面
☆专家提醒☆
如果视频的素材比较多,而且都来自不同的拍摄场景,在后期剪辑时可以适当用转场来进行过渡,这样会让不同场景视频片段的衔接处更显自然。
Step 03 切换至“特效转场”选项卡,向左滑动,选择“放射”转场效果,如图3-44所示。

图3-44 选择“放射”转场效果
Step 04 在“特效转场”选项卡下方有“转场时长”滑块,可以适当向右拖曳“转场时长”滑块,调整转场效果的持续时间,如图3-45所示。

图3-45 调整“转场时长”
Step 05 依次点击“应用到全部”按钮和 按钮,确认添加转场效果,点击第2个视频片段和第3个视频片段中间的
按钮,确认添加转场效果,点击第2个视频片段和第3个视频片段中间的 图标,如图3-46所示。
图标,如图3-46所示。

图3-46 添加转场效果
Step 06 切换至“特效转场”选项卡,往左滑动,选择“炫光”转场效果,再调整转场时长,点击应用到全部,如图3-47所示。

图3-47 选择“炫光”转场效果
Step 07 点击 按钮,修改转场效果,点击右上角的“导出”按钮,导出并预览视频,效果如图3-48所示。
按钮,修改转场效果,点击右上角的“导出”按钮,导出并预览视频,效果如图3-48所示。

图3-48 导出并预览视频
3.2.2 添加动画:增加视频内容的看点
下面介绍使用剪映APP为短视频添加动画效果的操作方法。
Step 01 在剪映APP中导入一个视频素材,点击选择相应的视频片段,如图3-49所示。

图3-49 选择相应视频片段
Step 02 进入视频片段的剪辑界面,点击底部的“动画”按钮,如图3-50所示。

图3-50 点击“动画”按钮
Step 03 调出动画菜单,向左滑动,在其中选择“降落旋转”动画效果,如图3-51所示。

图3-51 选择“降落旋转”动画效果
Step 04 根据需要适当调整“动画时长”,如图3-52所示。

图3-52 调整“动画时长”
Step 05 选择第2段视频,添加“抖入放大”动画效果,如图3-53所示。

图3-53 添加“抖入放大”动画效果
Step 06 选择第3段视频,添加“向右甩入”动画效果,如图3-54所示。

图3-54 添加“向右甩入”动画效果
Step 07 点击 按钮,确认添加多个动画效果,并点击右上角的“导出”按钮,导出并预览视频,效果如图3-55所示。
按钮,确认添加多个动画效果,并点击右上角的“导出”按钮,导出并预览视频,效果如图3-55所示。

图3-55 导出并预览视频
3.2.3 视频合成:将多个视频变成一个
下面介绍使用剪映APP对两个视频进行合成处理的操作方法。
Step 01 在剪映APP中导入一个视频素材,点击“画中画”按钮,如图3-56所示。

图3-56 点击“画中画”按钮
Step 02 进入画中画编辑界面,点击底部的“新增画中画”按钮,如图3-57所示。

图3-57 点击“新增画中画”按钮
Step 03 进入手机素材库,选择要合成的视频素材,如图3-58所示。

图3-58 选择视频素材
Step 04 点击“添加”按钮,即可添加视频素材,如图3-59所示。

图3-59 添加视频素材
Step 05 在视频预览区中适当调整视频素材的大小和位置,让视频素材占满画面,如图3-60所示。

图3-60 调整视频素材
Step 06 点击“混合模式”按钮,调出其菜单,向左滑动,选择“滤色”选项,即可合成雪景视频效果,如图3-61所示。用户还可对其不透明度进行改变,让视频画面更加真实。

图3-61 选择“滤色”选项
Step 07 对视频进行细微调整后,可以先预览一遍视频效果,如果合适,则点击 按钮,添加“混合模式”效果,点击右上角的“导出”按钮,导出并预览视频,效果如图3-62所示。
按钮,添加“混合模式”效果,点击右上角的“导出”按钮,导出并预览视频,效果如图3-62所示。

图3-62 导出并预览视频
3.2.4 光影色调:让画面更加明亮好看
下面介绍使用剪映APP调整视频画面的光影色调的操作方法。
Step 01 在剪映APP中导入一个视频素材,点击底部的“调节”按钮,如图3-63所示。

图3-63 点击“调节”按钮
Step 02 调出调节菜单,选择“亮度”选项,向右拖曳滑块,即可提亮画面,如图3-64所示。

图3-64 调整画面亮度
Step 03 选择“对比度”选项,适当向右拖曳滑块,增强画面的明暗对比效果,如图3-65所示。

图3-65 调整画面对比度
Step 04 选择“饱和度”选项,适当向右拖曳滑块,增强画面的色彩饱和度,如图3-66所示。

图3-66 调整画面的色彩饱和度
Step 05 适当向右拖曳“锐化”滑块,增加画面的清晰度,如图3-67所示。

图3-67 调整画面的清晰度
Step 06 适当向右拖曳“高光”滑块,可以增加画面中高光部分的亮度,如图3-68所示。

图3-68 调整画面的高光亮度
Step 07 适当向右拖曳“阴影”滑块,可以增加画面中阴影部分的亮度,如图3-69所示。

图3-69 调整画面阴影亮度
Step 08 适当向右拖曳“色温”滑块,增强画面的暖色调效果,如图3-70所示。

图3-70 调整画面色温
Step 09 适当向左拖曳“色调”滑块,增强天空的蓝色效果,如图3-71所示。

图3-71 调整画面色调
Step 10 选择“褪色”选项,向右拖曳滑块,可以降低画面的色彩浓度,如图3-72所示。

图3-72 调整“褪色”选项效果
Step 11 点击右下角的 按钮,应用影调调节效果,如图3-73所示。
按钮,应用影调调节效果,如图3-73所示。

图3-73 应用影调调节效果
Step 12 调整“调节”效果的持续时间,与视频时间保持一致,如图3-74所示。

图3-74 调整“调节”效果的持续时间
Step 13 点击右上角的“导出”按钮,导出并预览视频,效果如图3-75所示。

图3-75 导出并预览视频