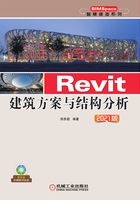
1.6 入门案例——升级旧项目样板文件
不同的国家、不同的领域、不同的设计院设计的标准以及设计的内容并不相同,虽然Revit软件提供了若干样板用于不同的规程和建筑项目类型,但是仍然与国内各个设计院标准相差较大,所以每个设计院都会在工作中定制适合自己的项目样板文件。
在本节中我们将使用传递项目标准的方法来建立一个符合中国建筑规范的Revit 2021项目样板文件,步骤如下。
01 启动Revit 2021。在主页界面中打开本例源文件路径中的“Ch01\ revit 2016中国样板”样板文件。
02 图1-67为该项目样板的项目浏览器中的视图样板。

图1-67 打开的Revit 2016中国样板
提示
此样板为利用Revit 2016软件进行制作的,与Revit 2021的项目样板相比,视图样板有些区别。
03 在快速访问工具栏中单击【新建】按钮 ,在【新建项目】对话框中选择【结构样板】文件,设置新建的类型为【项目样板】,单击【确定】按钮,如图1-68所示。
,在【新建项目】对话框中选择【结构样板】文件,设置新建的类型为【项目样板】,单击【确定】按钮,如图1-68所示。

图1-68 新建项目样板
04 打开Revit 2021的结构视图样板,如图1-69所示。
05 在功能区【管理】选项卡下的【设置】面板中单击【传递项目标准】按钮 ,打开【选择要复制的项目】对话框。对话框中默认选择了来自“revit 2016中国样板”的所有项目类型,单击【确定】按钮,如图1-70所示。
,打开【选择要复制的项目】对话框。对话框中默认选择了来自“revit 2016中国样板”的所有项目类型,单击【确定】按钮,如图1-70所示。

图1-69 Revit 2021结构视图样板
06 在随后弹出的【重复类型】对话框中单击【覆盖】按钮,完成参考样板的项目标准传递,如图1-71所示。

图1-70 传递项目标准

图1-71 覆盖原项目标准
07 覆盖完成后,会弹出警告提示对话框,如图1-72所示。

图1-72 警告提示对话框
08 在应用菜单浏览器中执行【另存为】|【样板】命令,将项目样板命名为“Revit 2021中国样板”并保存在“C:\ProgramData\Au-todesk\RVT 2021\Templates\China”路径下。
09 若想每次启动Revit 2021时在主页界面的【样板文件】列表中快速选择“Revit 2021中国样板”文件,则可在Revit 2021工作界面的应用程序菜单中执行【文件】|【选项】命令,打开【选项】对话框。
10 在【文件位置】选项设置页面中单击【添加值】按钮 ,再从“Revit 2021中国样板”文件的保存路径中打开该文件,如图1-73所示。
,再从“Revit 2021中国样板”文件的保存路径中打开该文件,如图1-73所示。

图1-73 设置样板文件的文件位置