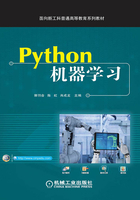
1.2 Python开发环境搭建
Python是跨平台的,可以运行在Windows、macOS和Linux/UNIX等操作系统上。学习Python编程之前,首先需要搭建Python开发环境。下面以Windows环境为例搭建Python开发平台。
1.2.1 Python安装与配置
1.Python的下载与安装
Python是解释型语言,搭建Python开发环境就是安装Python解释器。可从Python官网下载Python安装包。例如,选择Windows环境的安装包,网址为“https://www.python.org/downloads/windows/”,运行界面如图1-1a所示,下载最新版Python 3.7.4安装包,如图1-1b所示,可根据需要选择下载32bit/64bit安装包。
Python 3.7.4安装包下载完成后即可开始安装,以64bit系统为例,安装过程如下。

图1-1 Python安装包下载
a)选择安装包 b)下载最新版本的安装包
1)开始安装Python。双击安装包文件,安装向导界面如图1-2所示,选中“Add Python 3.7 to PATH”复选框,以配置Python运行路径。
2)定制安装。单击图1-2中的“Customize installation”选项,选择特性界面如图1-3所示,此时不需做任何修改,直接单击“Next”按钮。

图1-2 安装Python

图1-3 Python选择特性设置
3)设置高级选项。根据需要设置“Advanced Options”,如设置Python安装路径等,如图1-4所示,单击“Install”按钮开始安装,安装进度如图1-5所示。

图1-4 Python高级选项设置

图1-5 Python安装进度
4)安装完成。安装成功界面如图1-6所示,单击“Close”按钮结束安装。Python程序组如图1-7所示。
 安装Python时注意勾选“Add Python 3.7 to PATH”复选框。
安装Python时注意勾选“Add Python 3.7 to PATH”复选框。

图1-6 Python安装成功

图1-7 Python 3.7程序组
2.系统环境变量的设置
在Python的默认安装路径下包含Python的启动文件python.exe、Python库文件和其他文件。为了能在Windows命令提示符窗口自动寻找运行安装路径下的文件,需要在安装完成后将Python安装文件夹添加到环境变量PATH中。
Windows中添加环境变量有以下两种方法。
1)安装时直接添加。安装Python系统时选中图1-2中“Add Python 3.7 to PATH”复选框,则系统自动将安装路径添加到环境变量PATH中。
2)安装后手动添加。如果安装时未选中图1-2中“Add Python 3.7 to PATH”复选框,则可在安装完成后手动添加。其方法如下(操作过程如图1-8所示)。

图1-8 手动添加Python环境变量
● 在Windows桌面右击“计算机”图标,在弹出的快捷菜单中选择“属性”命令,然后在打开的对话框中选择“高级系统设置”选项。
● 在打开的“系统属性”对话框中选择“高级”选项卡,单击“环境变量”按钮,打开“环境变量”对话框。
● 在“系统变量”区域选择“Path”选项,单击“编辑”按钮,将Python安装路径“C:\python\”(假设C:\python是Python的安装目录)添加到PATH中,最后单击“确定”按钮逐级返回。
3.Python运行
Python安装完成后,可以选择图1-7中的“Python 3.7(64-bit)”启动Python解释器,也可以选择“IDLE(Python 3.7 64-bit)”启动Python集成开发环境IDLE。Python解释器启动后,可以直接在其提示符(>>>)后输入语句。例如,在提示符>>>后输入一个输出语句print("Hello Python!"),下一行直接解释运行输出“Hello Python!”,无需编译,如图1-9所示。与直接运行Python解释器相似,IDLE同样输出“Hello Python!”,如图1-10所示。

图1-9 Python 3.7.4解释器运行窗口

图1-10 Python 3.7.4 IDLE运行窗口
1.2.2 Jupyter NoteBook
Jupyter NoteBook是目前比较流行的Python开发环境之一,它包含在Anaconda3安装包中,Anaconda3中集成了大量常用的扩展库,方便Python初学者和开发人员使用。
1.Jupyter NoteBook下载与安装
可以从官网“https://www.anaconda.com/distribution/#download-section”选择适合自己系统(如Windows系统)的版本(如Python 3.7 version)下载,如图1-11所示,然后运行安装文件“Anaconda3-2019.07-Windows-x86_64.exe”,按提示完成安装即可,安装完成后的程序组如图1-12所示。
2.Jupyter NoteBook运行
单击图1-12中的“Jupyter NoteBook(Anaconda3)”项启动Jupyter NoteBook。启动Jupyter NoteBook会打开一个网页,在该网页右上角单击菜单“New”,选择“Python 3”,如图1-13所示,即打开一个新窗口,可以在该窗口中编写和运行Python代码,如图1-14所示,另外,还可以选择“File→Download as”命令将当前代码及运行结果保存为不同形式的文件,方便以后学习和演示,如图1-15所示。

图1-11 Anaconda下载界面

图1-12 Anaconda程序组

图1-13 Jupyter NoteBook运行界面

图1-14 Jupyter NoteBook运行Python程序

图1-15 Jupyter NoteBook代码和运行结果保存为不同形式
1.2.3 PyCharm
PyCharm是由JetBrains提供的Python IDE。PyCharm除了具备一般Python IDE的功能,如调试、语法高亮显示、项目管理、代码跳转、智能提示、代码自动完成、单元测试和版本控制等,还提供了一些可用于Django框架开发的高级功能,同时支持Google App Engine等。
1.PyCharm下载与安装
PyCharm官方下载网址为“http://www.jetbrains.com/pycharm/download/”,提供Professional(专业版)和Community(社区版,免费开源版本)两个版本供用户选择安装。下面以Windows环境下安装PyCharm Community版为例进行说明。
1)安装初始界面。运行下载的PyCharm安装包文件“pycharm-community-2019.2.2.exe”,进入欢迎界面,如图1-16所示,单击“Next”按钮。
2)设置安装路径。选择安装位置,如图1-17所示。设置后单击“Next”按钮。
3)设置安装选项。可指定建立快捷方式及是否与“.py”文件关联,如图1-18所示,设置后单击“Next”按钮。

图1-16 PyCharm安装初始界面

图1-17 PyCharm安装路径设置
4)设置开始菜单文件夹。如图1-19所示,设置后单击“Next”按钮,安装进度如图1-20所示,完成后单击“Next”按钮。

图1-18 PyCharm安装选项设置

图1-19 PyCharm开始菜单文件夹设置
5)PyCharm安装完成。如图1-21所示,单击“Finish”按钮完成安装。

图1-20 PyCharm安装进度

图1-21 PyCharm安装完成
2.运行PyCharm
选择“开始→所有程序→JetBrains→JetBrains PyCharm Community Edition 2019.2.2”启动PyCharm,其运行窗口如图1-22所示。可以进行新建Python源程序文件、输入源程序并调试运行等一系列操作。

图1-22 PyCharm运行窗口
注意,PyCharm初始运行界面为黑色背景,若需要将背景颜色改为其他颜色(如白色),可以单击“File→Setting...”选项,弹出“Settings”对话框,选择“Editor→Color Scheme→Console Colors”选项,将“Scheme”设置为“Default”选项,背景即变为白色,如图1-23所示。

图1-23 设置PyCharm运行窗口的背景颜色