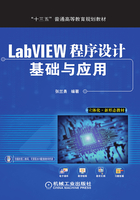
1.7 上机实验
上机目的:熟悉LabVIEW的界面,增加对LabVIEW的兴趣。
上机内容:创建一个VI程序,该VI实现的功能为产生一个正弦信号并利用波形图显示。
实现步骤:
1)创建一个新的VI。在LabVIEW 2015的启动界面,选择主菜单的“文件”下的“新建VI”选项,创建一个新的VI。此时会出现LabVIEW的前面板,如图1-6所示。

图1-6 新建VI的前面板界面
2)在前面板的“窗口”菜单中选择“显示程序框图”选项,进入程序框图界面,如图1-7所示。

图1-7 新VI的程序框图界面
3)在程序框图界面中选择“编程→波形→模拟波形→波形生成→仿真信号”,放置于程序框图中,此时会出现如图1-8所示的配置对话框,直接单击“确定”按钮即可。

图1-8 配置仿真信号对话框
4)在前面板上右击,在出现的函数面板上选择“新式→数值→旋钮”和“新式→数值→数值输入控件”,放置于前面板上,并分别单击上面的标签名称,修改为“幅值”和“频率”。如图1-9所示。
5)在前面板上右击,在出现的函数面板上选择“新式→图形→波形图”,放置于前面板上相应位置,并单击上面的标签名称,修改为“仿真信号波形”。如图1-10所示。

图1-9 幅值和频率控件

图1-10 波形图前面板显示
6)此时,在程序框图界面上会出现“频率”,“幅值”和“仿真信号波形”三个图标。将“频率”和“幅值”放在仿真信号的左侧,并将其输出端分别连接到“仿真信号”左侧的“频率”和“幅值”的输入端。
7)将“仿真信号波形”放在“仿真信号”的右侧,并将其输入端连接到“仿真信号”的正弦输出端。
8)在程序框图中右击,在函数选板中选择“编程→结构→While循环”,将以上几步创建的图标全部包括在While循环内。并在循环右下角的接线端右击,选择“创建输入控件”,此时程序设计全部完成。程序框图如图1-11所示。

图1-11 程序框图
9)在前面板中,单击工具栏的 图标,此时程序开始运行。运行结果如图1-12所示。此时,可以调节幅值和频率的大小,观察波形图的变化情况。
图标,此时程序开始运行。运行结果如图1-12所示。此时,可以调节幅值和频率的大小,观察波形图的变化情况。

图1-12 程序运行结果显示
10)单击“停止”按钮。在前面板中单击菜单栏的“文件”下的“保存”选项,选择保存路径并命名保存程序。单击“文件”菜单,选择“退出”,即可退出LabVIEW 2015。
注意:读者不必急于了解每部分控件或按钮的作用,只需按照题中的步骤一步步操作即可。具体的控件用法在以后的章节中将会有详细的介绍。本例只是为了增加读者的兴趣。