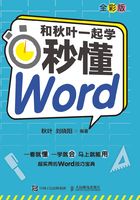
1.2 文档的快捷操作
想要在效率上领先其他人,除了熟能生巧之外,Word软件中还有许多实用的快捷操作能够帮助我们提高文档处理速度。本节将介绍一些常用的快捷操作技巧。
01 操作失误,如何撤销之前的操作?
在Word软件中出现操作失误时,只需按快捷组合键【Ctrl+Z】即可解决。
【Ctrl+Z】是Office软件中一个通用的撤销上一步操作的快捷组合键。我们也可以在Word软件的快速访问工具栏中找到撤销操作的按钮。

02 忘带鼠标,如何利用【Alt】键提高工作效率?
在Office中,【Alt】键是一个隐藏的万能快捷键搭配者。通过【Alt】键,我们可以只用键盘就能使用软件中的很多功能。具体操作步骤如下。
1 打开Word软件,按【Alt】键,软件窗口中的菜单栏上即会出现英文字母提示。

2 如果想通过快捷键调用【插入】菜单,则可以按照提示按键盘上的【N】键,软件就会自动切换到【插入】选项卡,同时【插入】选项卡的功能区中的各个功能按钮上也都出现了英文字母提示。

3 根据提示按键盘上相应的字母按键,就可以进行相应功能的操作。
以上就是【Alt】键最经典的用法,不用鼠标点选,以【Alt】键为入口就能使用Word软件中的很多功能。
除此之外,【Ctrl】键搭配【Alt】键后还能产生新的功能,如下表所示。

03 如何快速启动日常办公使用的功能?
在文档编辑过程中往往需要用到不同选项卡下的功能,对于常用的功能按钮,我们可以把它们加入快速访问工具栏中。
快速访问工具栏一般位于Word功能区的上方或菜单栏下方。

快速访问工具栏的位置可以通过单击其最右侧的下拉按钮,选择【在功能区下方显示】命令进行调整。

将常用功能添加到快速访问工具栏一般有两种方法。
方法1:右键单击添加
右键单击功能区中的功能按钮,在弹出的菜单中选择【添加到快速访问工具栏】命令。

方法2:通过Word选项添加
1 单击快速访问工具栏最右侧的下拉按钮,在菜单中选择【其他命令】命令,即可打开【自定义快速访问工具栏】面板。

2 在右侧界面中单击【常用命令】,其下方列表会根据选择显示不同类别的命令。在下方命令列表中单击选中命令,单击【添加】按钮,可将选中的命令添加至右侧快速访问工具栏列表。最后单击【确定】按钮,关闭对话框并完成命令添加操作。

3 在【自定义快速访问工具栏】面板中,单击【重置】按钮,选择【仅重置快速访问工具栏】选项,即可将快速访问工具栏恢复为默认设置。

4 在【自定义快速访问工具栏】面板中,单击【导入/导出】按钮,可以选择将自己设置好的工具栏导出或导入他人的工具栏。
