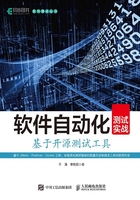
1.6 使用PyCharm完成第一个Python项目
本节介绍如何使用强大的PyCharm来编写与运行Python项目。
双击桌面上的JetBrains PyCharm 2016.3.3(64)快捷方式,在弹出的对话框中,选中I do not have a previous version of PyCharm or I do not want to import my settings单选按钮(见图1-36),指定不导入自己的设置,然后单击OK按钮。

图1-36 选中I do not have a previous version of PyCharm or I do not want to import my settings单选按钮
如图1-37所示,要激活PyCharm,选中Activate单选按钮。

图1-37 激活PyCharm
如图1-38所示,根据个人对IDE的使用喜好进行选择,这里我们不做修改,单击OK按钮。

图1-38 进行PyCharm初始配置
如图1-39所示,单击Create New Project选项,创建一个新的项目。

图1-39 单击Create New Project选项
如图1-40所示,在打开的对话框中,从左侧列表中选择Pure Python选项,在右侧的Location文本框中添加项目的保存路径和名称,这里我们将项目保存到C:\Users\Administrator\PycharmProjects目录下,项目的名称为FirstPrj,使用的解释器为C:\Users\Administrator\AppData\Local\Programs\ Python\Python37\Python.exe。如果您在系统中安装了多个版本的Python,那么可以单击后面的配置按钮,添加需要的解释器。感兴趣的读者可以自行尝试,这里不再过多赘述。

图1-40 配置新建的项目
单击Create按钮,创建FirstPrj项目。如图1-41所示,系统弹出一个对话框,请取消选中Show Tips on Startup复选框,而后单击Close按钮。

图1-41 取消选中Show Tips on Startup复选框
如图1-42所示,在创建了FirstPrj项目后,右击FirstPrj项目,从弹出的菜单中选择New→Python File以创建Python模块文件。

图1-42 为FirstPrj项目创建Python模块文件
如图1-43所示,这里将新建的Python模块文件命名为Helloworld,单击OK按钮,即可创建名为Helloworld.py的Python模块文件。

图1-43 命名新建的Python模块文件
接下来我们创建一个经典的初学者脚本。在Helloworld.py中输入如下脚本信息:
print('这是我的第一个脚本:')
print('Hello World.')当我们输入print时,PyCharm会自动补全print函数并弹出相关参数,如图1-44所示。

图1-44 PyCharm自动补全print函数并弹出相关参数
接下来,我们想看一看脚本的执行结果,那么如何运行Helloworld.py脚本呢?
从PyCharm工具的菜单栏中选择Run→Run命令,而后在弹出的子菜单中选择我们想要运行的Helloworld模块,如图1-45所示。

图1-45 运行Helloworld.py脚本
让我们一起来看一下Helloworld模块的执行结果,如图1-46所示。

图1-46 Helloworld模块的执行结果
在图1-46中,上方是两行脚本代码,下方是输出结果。下方的第一行为实际执行的命令行指令,您可以清楚地看到执行的是C:\Users\Administrator\AppData\Local\Programs\Python\ Python37\Python.exe C:/Users/Administrator/PycharmProjects/FirstPrj/Helloworld.py这条指令。同样,您也可以通过打开命令行控制台来执行这条指令,看看输出结果是否一致。下面让我们来试一试,将这条指令粘贴到命令行控制台并执行,发现执行结果与PyCharm中的执行结果完全一致,如图1-47所示。

图1-47 命令行控制台方式下的执行结果
至此,我们一起完成了一个简单的Python项目。