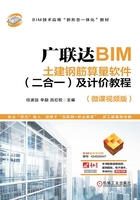
子项四 画过梁及构造柱
软件画图通常有4个步骤:定义构件,画图,添加清单、定额子目和计算工程量。阅读附录A建施02~04和附录B结施01~04,找出施工图中有过梁和构造柱的部位。
任务一 画过梁

画过梁
1. 新建过梁、定义属性
单击“导航树”中“门窗洞”文件夹前面的 使其展开,双击【过梁(G)】→单击“构件列表”下的【新建】→单击【新建矩形过梁】,建立“GL-1”。重复上述操作建立“GL-2”,将“GL-1”名称改为“GL1”,将“GL-2”名称改为“GL2”,其属性值如图2-90所示。
使其展开,双击【过梁(G)】→单击“构件列表”下的【新建】→单击【新建矩形过梁】,建立“GL-1”。重复上述操作建立“GL-2”,将“GL-1”名称改为“GL1”,将“GL-2”名称改为“GL2”,其属性值如图2-90所示。

图2-90
2. 添加过梁清单、定额子目
GL1、GL2的清单编码及项目特征如图2-91所示。

图2-91
3. 布置过梁
(1)用“智能布置”布置过梁 单击选中“构件列表”里的【GL1】→单击“过梁二次编辑”面板的【智能布置】→单击【按门窗洞口宽度】,软件弹出“按门窗洞口宽度布置过梁”对话框(图2-92),分别输入“850”和“1100”,单击【确定】按钮。这样,M1024、M0924和M0921上面的过梁就全画上了。

图2-92
(2)用“点”布置过梁 单击选中“构件列表”里的【GL2】→单击 (点)按钮→单击①轴线上M1224处→单击
(点)按钮→单击①轴线上M1224处→单击 轴线上QD1224处→单击鼠标右键结束操作。
轴线上QD1224处→单击鼠标右键结束操作。
4. 汇总计算并查看工程量
(1)汇总计算 单击【工程量】选项板,单击【汇总计算】按钮,弹出“汇总计算”对话框。勾选“全楼”,单击【确定】按钮,软件开始计算,之后弹出“计算成功”提示对话框,单击【确定】按钮。

图2-93
(2)查看工程量 单击【查看工程量】按钮,用鼠标左键框选所有过梁,弹出【查看构件图元工程量】对话框。单击【做法工程量】按钮,软件计算的工程量结果如图2-93所示。查看完毕,单击【退出】按钮。
任务二 画构造柱

画构造柱
1. 新建构造柱、定义属性
阅读附录A建施04和附录B结施01、04,找出构造柱的位置及相关信息。新建构造柱,单击“导航树”中“柱”前面的 使其展开→单击【构造柱(Z)】→单击“构件列表”下的【新建】→单击【新建矩形构造柱】,新建“GZ-1”。重复上述操作建立“GZ-2”和“GZ-3”,单击【属性】按钮,打开“属性列表”对话框,将“GZ-1”改名为“GZ1”,“GZ-2”改名为“GZ2”,“GZ-3”改名为“GZ3”,定义其属性值,如图2-94所示。
使其展开→单击【构造柱(Z)】→单击“构件列表”下的【新建】→单击【新建矩形构造柱】,新建“GZ-1”。重复上述操作建立“GZ-2”和“GZ-3”,单击【属性】按钮,打开“属性列表”对话框,将“GZ-1”改名为“GZ1”,“GZ-2”改名为“GZ2”,“GZ-3”改名为“GZ3”,定义其属性值,如图2-94所示。

图2-94
2. 作辅助轴线
(1)作辅助轴线 单击“通用操作”面板里的【平行辅轴】→单击①轴,弹出“请输入”对话框,输入“偏移距离(mm)”为“1380”,“轴号”为“1/1”,单击【确定】按钮。说明:1380mm=1500mm-120mm。
单击“通用操作”面板里的【平行辅轴】→单击①轴,弹出“请输入”对话框,输入“偏移距离(mm)”为“1380”,“轴号”为“1/1”,单击【确定】按钮。说明:1380mm=1500mm-120mm。
(2)作辅助轴线 单击“通用操作”面板里的【平行辅轴】→单击②轴,弹出“请输入”对话框,输入“偏移距离(mm)”为“-1380”,“轴号”为“2/1”,单击【确定】按钮。
单击“通用操作”面板里的【平行辅轴】→单击②轴,弹出“请输入”对话框,输入“偏移距离(mm)”为“-1380”,“轴号”为“2/1”,单击【确定】按钮。
精益求精,方得始终
(3)采用同样方法,作其他辅助轴线 作辅助轴线 ,在④轴右边距离为1285mm;作辅助轴线
,在④轴右边距离为1285mm;作辅助轴线 ,在⑥轴左边距离为1275mm。说明:3300mm+2700m+225mm-240mm-1500mm-3200mm=1285mm,1500mm-225mm=1275mm。
,在⑥轴左边距离为1275mm。说明:3300mm+2700m+225mm-240mm-1500mm-3200mm=1285mm,1500mm-225mm=1275mm。
3. 布置构造柱
单击选中“构件列表”里的【GZ1】→单击“绘图”面板里的 (点)→单击辅助轴线
(点)→单击辅助轴线 与
与 轴线的交点→单击辅助轴线
轴线的交点→单击辅助轴线 与
与 轴线的交点→单击鼠标右键结束操作。采用同样方法,认真阅读附录A建施04和附录B结施04布置GZ3。
轴线的交点→单击鼠标右键结束操作。采用同样方法,认真阅读附录A建施04和附录B结施04布置GZ3。
单击选中“构件列表”里的【GZ2】→单击“绘图”面板里的 (点)→单击辅助轴线
(点)→单击辅助轴线 内墙的左端点与右端点→单击鼠标右键结束操作。注意GZ2位于丁字墙交接处。采用同样方法,在
内墙的左端点与右端点→单击鼠标右键结束操作。注意GZ2位于丁字墙交接处。采用同样方法,在 轴线上画两根GZ3。
轴线上画两根GZ3。
4. 调整构造柱位置
构造柱虽然画上了,但很多构造柱并不在图样所示位置,如图2-95所示,这时需要调整构造柱位置。以辅助轴线 和
和 轴线相交处GZ1为例:单击【对齐】→单击【单对齐】→单击
轴线相交处GZ1为例:单击【对齐】→单击【单对齐】→单击 轴线墙体下边线→单击GZ1的左边线(对齐线),这时GZ1就移到了图样所示位置。参照图2-95,调整其他构造柱的位置。最后单击鼠标右键结束命令。
轴线墙体下边线→单击GZ1的左边线(对齐线),这时GZ1就移到了图样所示位置。参照图2-95,调整其他构造柱的位置。最后单击鼠标右键结束命令。

图2-95
5. 删除辅助轴线
单击“导航树”内“轴线”前面的 使其展开→单击【辅助轴线】→单击选中绘图区内所有辅助轴线→单击“修改”面板里的【删除】,这样辅助轴线就删除了。返回“过梁”层。
使其展开→单击【辅助轴线】→单击选中绘图区内所有辅助轴线→单击“修改”面板里的【删除】,这样辅助轴线就删除了。返回“过梁”层。
6. 添加构造柱清单、定额子目
双击“构件列表”下的【GZ1】,打开“定义”对话框,添加清单、定额子目。GZ1、GZ2和GZ3的清单编码及项目特征如图2-96所示。

图2-96
7. 修改计算规则
单击【工程设置】选项板→单击“土建设置”面板里的【计算规则】,弹出“计算规则”对话框,单击【清单规则】→单击 前面的三角符号→单击【构造柱】→单击第38条后的“2加马牙槎模板面积,(按属性定义的1/2*槎宽计算)”→单击后面的
前面的三角符号→单击【构造柱】→单击第38条后的“2加马牙槎模板面积,(按属性定义的1/2*槎宽计算)”→单击后面的 →单击“1加马牙槎模板面积,(按属性定义的槎宽计算)”,修改完毕,关闭“计算规则”对话框。构造柱定额模板计算规则符合定额计算规则要求,在此就不用修改了;否则,应参照上面的步骤进行修改。
→单击“1加马牙槎模板面积,(按属性定义的槎宽计算)”,修改完毕,关闭“计算规则”对话框。构造柱定额模板计算规则符合定额计算规则要求,在此就不用修改了;否则,应参照上面的步骤进行修改。
8. 汇总计算并查看工程量
(1)汇总计算 单击【工程量】选项板,单击【汇总计算】按钮,弹出“汇总计算”对话框。勾选“全楼”,单击【确定】按钮。软件开始计算,之后弹出“计算成功”提示对话框,单击【确定】按钮。
(2)查看工程量 单击【查看工程量】按钮,然后依次单击选中所有构造柱,软件弹出“查看构件图元工程量”对话框。单击【做法工程量】按钮,软件计算的工程量结果如图2-97所示。查看完毕,单击【退出】按钮。

图2-97
任务三 检查一层构件
到此为止,除了楼层现浇混凝土板、台阶、楼梯及散水以外,一层的大部分构件已经画完了。
单击【视图】选项板→单击【操作】面板里的【显示设置】,打开“显示设置”对话框,勾选“所有构件”→单击右上角 关闭对话框→单击【通用操作】面板里“俯视”按钮下面的
关闭对话框→单击【通用操作】面板里“俯视”按钮下面的 →单击【东南等轴测】,也可以单击
→单击【东南等轴测】,也可以单击 (动态观察),在绘图区单击鼠标左键并移动光标,调整观看角度,这样就能看到已画的全部构件,从而检查有无漏画(错画)的构件,如图2-98所示。若有漏画(错画)的构件,应及时补画(修改)。
(动态观察),在绘图区单击鼠标左键并移动光标,调整观看角度,这样就能看到已画的全部构件,从而检查有无漏画(错画)的构件,如图2-98所示。若有漏画(错画)的构件,应及时补画(修改)。
看看自己建造的房子,很有成就感吧!加油!

图2-98