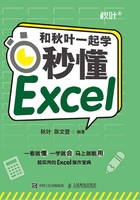
1.3 摆脱表格打开的烦恼
很多表格的问题从打开Excel的那一刻就出现了,比如打开表格时数字变成乱码,又如表格中的数据很少但文件很大等。这一节教你摆脱表格打开时的那些烦恼。
01 每次打开表格数字都是乱码,怎么办
表格中经常出现数字乱码的问题,每次打开表格,数字都变成了乱码,把格式改为【常规】之后,下次打开又乱码,怎么办?
这类乱码通常是因为单元格的自定义格式代码导致的。按照下面的步骤操作,将代码删除即可。
1 选择单元格区域C2:D11,按快捷键Ctrl+1。

2 弹出【设置单元格格式】对话框,选择【数字】选项卡,在【分类】中选择【自定义】,在【类型】框中可以看到导致乱码的格式代码。
3 在【类型】列表框中选择这个格式代码,单击【删除】按钮,然后单击【确定】按钮即可。

删除后,这个格式代码就彻底从表格中消失了,重新打开表格时不会出现乱码的问题。
如果有,请重复第1~3步,删除所有导致乱码的格式代码。
02 表格数据很少文件却超大,怎么办
在工作中经常遇到一些很“臃肿”的表格,动辄几兆、十几兆字节,但表格中并没有很多数据。
比如下图所示的表格中,只有几行数据,但是文件大小有5.97MB,这是怎么回事呢?

Excel文件非常大,一方面是因为数据非常多;另一方面就是表格中有很多“非数据”内容,比如空行、形状、图片、对象等。
1. 删除多余的空白单元格
第1种情况是最为常见的,就是包含多余的空行。这类表格有一个明显的特征,表格里数据并不多,但是水平滚动条或者垂直滚动条特别小。

这说明表格里有很多的空白单元格,这些单元格虽然没有数据,但是每个单元格应用的字体、填充、边框等样式,也是占用了Excel文件大小。
按照下面的操作,删除多余的空白单元格,可以减少文件大小。
1 单击左边行号“14”,选中整行数据。
2 按快捷键Ctrl+Shift+↓,快速选中到最后一行。
3 单击鼠标右键,在弹出的菜单中选择【删除】命令,可以批量删除空白行。
4 用相同的方法,单击列号“D”,选中整列数据。

5 按快捷键Ctrl+Shift+→,快速选中到最后一列。
6 单击鼠标右键,在弹出的菜单中选择【删除】命令,批量删除空白列。

7 按快捷键Ctrl+S保存文件,此时可以看到文件大小一下子小了很多。

2. 删除不可见对象
第2种原因,是因为表格中有大量不可见的对象。
对象是指表中的图片、形状、控件等“非数据”内容,当这些“非数据”对象非常多,我们又看不见时,表格就会莫名其妙地变大。
按照下面的操作,可以找出并删除这些对象,减小文件的大小。
1 在【开始】选项卡的功能区中单击【查找和选择】图标,在弹出的菜单中选择【选择窗格】命令,打开【选择】面板。

2 可以看到表格中存在许多不可见对象,单击【全部显示】按钮。

3 选中其中一个图片对象,然后按快捷键Ctrl+A选中所有图片,按Delete键删除即可。
4 按快捷键Ctrl+S保存文件,可以看到文件只有十几字节了。
