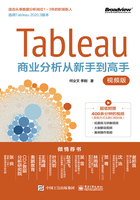
2.2 技术实现:用Tableau实现2.1节的分析
(1)连接数据。单击“新建数据源”按钮,在弹出的菜单中选择“Microsoft Excel”选项,在弹出的对话框中定位到数据文件路径,选择Excel文件“对照数据.xlsx”,单击“确定”按钮后完成数据连接,如图2-3所示。

图2-3 连接数据
观察数据。选择Excel文件中需要的sheet表“对照品牌(女装)”,将其拖动到数据视图的画布区,如图2-4所示。在下面数据预览区域中可以观察到提前整理好的两列数据——“品类名称”和“销售数量”,分别是对照品牌的种类和同期销售数量。

图2-4 观察数据
(2)制作对比品牌条形图。将『品类名称』字段拖动到“行”功能区后(见图2-5),双击『对照品牌(女装)(计数)』字段,视图区域获得品类名称表格。单击右上角“智能推荐”选项卡,在弹出的下拉列表中选择“条形图”图标,获得品类数量条形图,如图2-6所示,将工作表名称修改为“大类品类图”。

图2-5 将『品类名称』字段拖动到“行”功能区

图2-6 品类数量条形图
(3)在底部“图表”面板区域单击“仪表板”按钮创建一个新仪表板,将其重命名为“产品线对比”。将原来品牌的“大类品类图”拖动到刚刚建立的“产品线对比”仪表板(见图2-7),再将新建立的对比品牌工作表拖动到仪表板,以便对比观察(见图2-8)。

图2-7 将“大类品类图”拖动到“产品线对比”仪表板

图2-8 并列对比观察
(4)重新分组。两个品牌的产品分类结构不完全相同,通过字段分组功能将其重新归纳为类似的品类,方便对比观察。进入需要重新分组的工作表视图,在“数据”面板区域右击『品类名称』字段,在弹出的菜单中执行“创建”→“组”命令。在弹出的界面中按住Ctrl键选择“皮衣”“皮裤”“pu皮裤”“pu皮衣”四个类别,单击“组”按钮,将新组重命名为“皮衣”,单击“应用”按钮增加一个分组,如图2-9所示。使用同样的方法设置好其他组,单击“确定”按钮,生成新的『品类名称(组)』字段。

图2-9 增加一个分组
(5)将新的『品类名称(组)』字段拖动到『品类名称』字段上进行字段替换(见图2-10),生成新的图表(见图2-11)。在工作表区域单击仪表板,回到仪表板视图,会看到图形已经更新。左右两个品牌分类相近的类别在坐标轴上的位置差别较大,通过单击相应的类别并手动拖动鼠标光标调节内容项位置,可以方便地比较左右数据。

图2-10 将新的『品类名称(组)』字段拖动到『品类名称』字段上

图2-11 生成新的图表
(6)调整好类别后,进入对比品牌的工作表,将『总和(销售数量)』字段拖动到“列”功能区(见图2-12),在工作表中添加销售数量数据(见图2-13)。用同样方法添加其他原始产品的销售数量数据到表中。

图2-12 将『总计(销售数量)』字段拖动到“列”功能区

图2-13 添加销售数量数据
(7)在对比品牌数据表中单击“标记”面板中的“颜色”项,在弹出的“色板”对话框中更改图形颜色为橙色,获得最终对比图形,如图2-14所示。

图2-14 最终对比图形