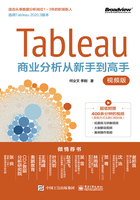
1.2 技术实现:用Tableau实现1.1节的分析
(1)连接Access数据库,获得需要分析的服装产品数据。执行“Microsoft Access”→“浏览”命令,定位到对应的文件存储路径,选择需要分析的Access数据库文件“服装销售数据.mdb”(见图1-5左部分)。连接后可以看到Access中需要分析的三张表:产品信息表、时间码表和销售表(见图1-5右部分)。

图1-5 连接Access数据库,获得数据
(2)查看数据概况。单击“产品信息表”左侧的表格小图标,在弹出的“查看数据:产品信息表”窗口中进行数据的预览(见图1-6)。观察产品信息表中的数据,看到表中存有『一级品类』、『一级类编码』、『二级品类』、『产品描述』、『产品编码』和『价格』6个字段。使用同样的方式,可以观察其他几张表内的数据状况。

图1-6 预览数据
(3)配置数据源。选择“产品信息表”将其拖动到数据视图画布区域,在界面下方的数据预览区中可以预览数据。目前的分析暂时用不到『一级类编码』字段,右击“一级类编码”字段,在弹出的菜单中选择“隐藏”命令隐藏此列(见图1-7)。将表中的『产品编码』字段作为关键字用于连接其他表,予以保留。

图1-7 选择“产品信息表”并隐藏其中的一列
(4)建立二级品类图形。单击“工作表”选项中的“新建工作表”选项,添加一个工作表,进入新建的工作表视图,将『二级品类』字段拖动到“行”功能区(见图1-8),将“数据”面板中的『产品信息表(计数)』字段拖动到“列”功能区(见图1-9)。在右上角的“智能推荐”选项卡中自动推荐了几种适合数据集的统计图形,此处使用默认的“水平条”。

图1-8 将『二级品类』字段拖动到“行”功能区

图1-9 将“数据”面板中的『产品信息表(计数)』字段拖动到“列”功能区
(5)编辑图形。生成的图形默认按字段名称的字母顺序排序,单击工具栏中的降序图标 ,根据数值顺序决定界面排序。单击“标记”面板中的“标签”项,勾选“显示标记标签”复选框,可以在图形上为数据增加“数值”标签,如图1-10所示。
,根据数值顺序决定界面排序。单击“标记”面板中的“标签”项,勾选“显示标记标签”复选框,可以在图形上为数据增加“数值”标签,如图1-10所示。

图1-10 勾选“显示标记标签”复选框
(6)制作分级条形图。将『一级品类』字段拖动到“行”功能区的『二级品类』字段前面,增加图形分层结构,如图1-11所示。将『一级品类』字段拖动到“标记”面板中,单击“颜色”选项进行颜色标记,利用颜色区分二级品类中的各项产品,将“二级品类”用作筛选器,排除“赠品”,过滤赠品记录,然后将此工作表命名为“产品分类”。

图1-11 制作分级条形图
(7)绘制价格分析的盒须图。新建工作表,将『二级品类』字段拖动到工作表的“行”功能区,双击左侧“数据”面板内的『价格』字段,在右侧可视化工作区中自动生成了各品类的销售价格表格,如图1-12上部分所示。右击数据列表中的『赠品』字段,在弹出的菜单中选择“排除”命令过滤赠品记录,如图1-12下部分所示。

图1-12 绘制价格分析的盒须图
(8)计算平均价格。『价格计算』字段默认指标为总和(SUM),但所有商品的汇总价格对观察品类价格分布没有意义,所以双击“总和”,修改计算公式为“AVG([价格])”,获得二级品类的平均价格,如图1-13所示。

图1-13 获得二级品类的平均价格
(9)绘制平均价格分布图。单击右上角“智能推荐”选项卡后,单击“盒须图”图标,获得所有品类平均价格的分布情况图形。将『二级品类』字段拖动到“列”功能区,获得各二级品类产品价格带的图形,如图1-14所示。

图1-14 获得各二级品类产品价格带的图形
(10)绘制价格分布盒须图。此时获得的图形自动为每种产品计算了一个平均值,所以价格显示成了一条线。为了获得每种产品价格分布的盒须图,在单击“分析”菜单后,取消勾选“聚合度量”选项,获得每种产品类别的价格分布盒须图,然后将此工作表命名为“产品价格带分布”。单击工具栏中的交换行和列图标 ,获得纵向盒须图,如图1-15所示。
,获得纵向盒须图,如图1-15所示。

图1-15 获得纵向盒须图
(11)拼接产品综合信息仪表板。在工具栏中单击新建仪表板图标 ,新建仪表板,将其命名为“产品分类和价格带”,分别将之前建立的“产品分类”工作表和“产品价格带分布”工作表拖动到新建立的仪表板中,建立一个综合观察仪表板,如图1-16所示。
,新建仪表板,将其命名为“产品分类和价格带”,分别将之前建立的“产品分类”工作表和“产品价格带分布”工作表拖动到新建立的仪表板中,建立一个综合观察仪表板,如图1-16所示。

图1-16 建立一个综合观察仪表板
(12)调整图的格式和数据的顺序。新生成图形的分类轴顺序不一致,需要调整顺序以方便对比。单击“转到工作表项”图标,转到工作表视图,单击“行”功能区中“一级品类”的下拉箭头,在其下拉列表中选择“排序”命令,在弹出的面板中选择“降序”选项,将“字段名称”设为“产品信息表”,“聚合”设为“计数”,如图1-17所示。

图1-17 调整图的格式和数据的顺序
(13)用同样方式调整价格带盒须图的分类轴顺序。在产品分类坐标区域右击,在弹出的菜单中勾选二级品类的“显示标题”选项(见图1-18),用同样方法去掉一级品类的标题。返回到仪表板界面,获得最终的对比仪表板。

图1-18 取消勾选二级品类的“显示标题”选项
(14)跳转到数据源视图,双击“产品信息表”进入关联界面,将“销售表”拖动到画布中,“产品信息表”和“销售表”自动创建联接,确认关联字段为『产品编码』,如图1-19所示。

图1-19 确认关联字段为『产品编码』
(15)新建工作表。将『二级品类』字段拖动到“行”功能区后,在“数据”面板中双击『度量值』选项,自动生成所有指标数据表,在“度量值”面板中保留“总和(价格)”和“总和(利润)”。将保留的字段拖动到“列”功能区。在“数据”面板中创建计算字段『利润率』,公式为“[利润]/[销售额]”,如图1-20所示。

图1-20 创建计算字段的利润率
(16)将『平均值(利润率)』字段拖动到“列”功能区,修改公式为“AVG([利润率])”。在工具栏中单击“降序”按钮重新排列图标,将维度中的『度量名称』拖动“标记”面板中,单击“颜色”项,单击“平均值(利润率)”下拉箭头,设置格式为“百分比”(见图1-21),获得“产品利润水平及利润率”图形。

图1-21 设置格式