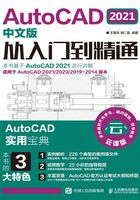
上QQ阅读APP看书,第一时间看更新
1.2 设置绘图环境
在AutoCAD中,可以利用相关命令对图形单位和图形边界进行具体设置。
1.2.1 图形单位设置
执行方式
命令行:DDUNITS(或UNITS)
菜单栏:“格式”→“单位”
操作步骤
执行上述命令后,将弹出“图形单位”对话框,如图1-23所示。该对话框用于定义单位和角度格式。

图1-23 “图形单位”对话框
选项说明
1. “长度”与“角度”选项组
指定测量的长度与角度的当前单位及当前单位的精度。
2. “插入时的缩放单位”下拉列表框
控制使用工具选项板(例如DesignCenter或i-drop)拖入当前图形的块的测量单位。如果块或图形创建时使用的单位与该选项指定的单位不同,则在插入这些块或图形时,将对其按比例缩放。插入比例是源块或图形使用的单位与目标块或图形使用的单位之比。如果插入块时不按指定单位缩放,请选择“无单位”。
3. “输出样例”
显示用当前单位和角度设置的例子。
4. “光源”下拉列表框
用于指定当前图形中光源强度的单位。
5. “方向”按钮
单击该按钮,弹出“方向控制”对话框,如图1-24所示。可以在该对话框中进行方向控制设置。

图1-24 “方向控制”对话框
1.2.2 图形边界设置
执行方式
命令行:LIMITS
菜单栏:“格式”→“图形范围”
操作步骤
命令行提示如下。
命令:LIMITS↙ 重新设置模型空间界限: 指定左下角点或 [开(ON)/关(OFF)] <0.0000, 0.0000>:(输入图形边界左下角的坐标后按<Enter>键) 指定右上角点 <12.0000,9.0000>:(输入图形边 界右上角的坐标后按<Enter>键)
选项说明
1. 开(ON)
使绘图边界有效。系统在绘图边界以外拾取的点视为无效。
2. 关(OFF)
使绘图边界无效。用户可以在绘图边界以外拾取点或实体。
3. 动态输入角点坐标
可以直接在屏幕上输入角点坐标,输入横坐标值后按“,”键,接着输入纵坐标值,如图1-25所示。也可以按光标位置直接按下鼠标左键确定角点位置。

图1-25 动态输入