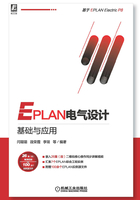
1.5 初识EPLAN Electric P8 2.7
进入EPLAN Electric P8 2.7的主窗口后,就能领略到EPLAN P8 2.7界面的精致与美观,如图1-17所示。用户可以在该窗口中进行项目文件的操作,如创建新项目、打开文件等。

图1-17 EPLAN Electric P8 2.7 的主窗口
主窗口类似于Windows的界面风格,主要包括标题栏、菜单栏、工具栏、工作区、工作面板及状态栏6部分。
1.标题栏
标题栏位于工作区的左上角,主要显示软件名称、软件版本、当前打开的文件名称、文件路径与文件类型(后缀名)。在标题栏中,显示了系统当前正在运行的应用程序和用户正在使用的文件。
2.工具栏
工具栏位于菜单栏下方或工作区两侧,常用的工具栏包括“默认”“视图”“符号”“项目编辑”“页”“盒子”“连接”“图形”“连接符号”,如图1-18所示。

图1-18 常用工具栏
1)工具栏可以在绘图区浮动显示,如图1-19所示,此时显示该工具栏标题,并可关闭该工具栏,可以拖动浮动工具栏到工作区边界,使其变为固定工具栏,此时该工具栏标题隐藏。也可以把固定工具栏拖出,使其成为浮动工具栏。

图1-19 浮动工具栏
2)在工具栏上单击右键,弹出快捷菜单,如图1-20所示,显示所有工具栏命令,若需要显示某工具栏,选中该命令,在该工具栏命令前显示对勾,表示该工具栏显示在工作区,将其拖动到一侧固定,方便绘图使用。
3)选择快捷菜单中的“调整”命令,弹出如图1-21所示的“调整”对话框,在该对话框中显示所有的工具栏与菜单栏命令,可以进行设置。

图1-20 快捷工具栏命令

图1-21 “调整”对话框
3.菜单栏
菜单栏包括“项目”“页”“布局空间”“编辑”“视图”“插入”“项目数据”“查找”“选项”“工具”“窗口”“帮助”12个菜单按钮。
4.导航器
在EPLAN P8 2.7中,可以使用系统型导航器和编辑型导航器两种类型的面板。系统型导航器在任何时候都可以使用,而编辑型导航器只有在相应的文件被打开时才可以使用。使用导航器是为了便于设计过程中的快捷操作。EPLAN P8 2.7被启动后,系统将自动激活“页”导航器和“图形预览”导航器,如图1-22所示,可以单击“页”导航器底部的标签“树”“列表”在不同的面板之间切换,如图1-23所示。

图1-22 “页”导航器和“图形预览”导航器

图1-23 “树”“列表”面板之间切换
导航器有自动浮动显示和锁定显示2种显示方式, 按钮用于在各种导航器之间进行切换操作,
按钮用于在各种导航器之间进行切换操作, 、
、 按钮用于改变导航器的显示方式,
按钮用于改变导航器的显示方式, 按钮用于关闭当前导航器。
按钮用于关闭当前导航器。
5.状态栏
状态栏显示在屏幕的底部,如图1-24所示。在左侧显示工作区鼠标放置点的坐标。

图1-24 状态栏
6.光标
在原理图工作区中,有一个作用类似光标的“十”字线,其交点坐标反映了光标在当前坐标系中的位置。在EPLAN中,将该“十”字线称为十字光标。