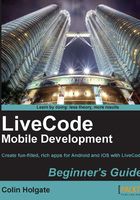
Learning the lay of the land
When you first open LiveCode you are shown a Start Center window, which functions as a way to open recent documents, a list of links to forums, and getting started information. It also provides a way to view promotional information. It does no harm to keep that window open, but if you do happen to close it you can reopen the Start Center from the Help menu.
As you look at LiveCode for the first time you will notice a toolbar along the top of the screen, just below the menu bar. Take note of the items on the right-hand side, User Samples, Tutorials, Resources, and Dictionary. These areas are filled with information that will help you to get started with LiveCode. The Dictionary is something that you will use a lot, and just browsing through the entries will either answer your immediate question or give you advanced information about issues you'll run into later.
The Help menu also provides access to a User Guide and several release note files. Consult the User Guide to read in more depth about features mentioned here.
Tip
Online lessons
In addition to the resources you see inside LiveCode itself, there is a tremendous amount of information and tutorials on the RunRev website. A good starting point would be: http://lessons.runrev.com/
The following screenshot shows the windows and palettes that we're going to be using for now, as well as the document window, which shows a simple calculator that we will soon build:

Main windows
In addition to the document window itself, these are the main windows that we will need to be familiar with for now:
- Tools palette
- Inspector palette
- Message Box
The upper area of the Tools palette shows all of the interface controls that you will need to create an interactive application. Below them are a set of tools for editing vector graphics, and a set of tools for editing bitmap graphics.
The Inspector palette shows all of the options for the control that you currently have selected. In the above screenshot nothing is selected, and so the Inspector palette is showing information about the stack itself.
The Message Box is a window that lets you try out either single or multiple lines of code. You will be able to invoke functions in your stacks too, making it a very handy way to test individual functions while you are tracking down issues. We'll use the Message Box in later chapters.
As suggested above, you should read the User Guide to get a deeper understanding of these windows, but let's try putting together something simple for now, to get you more familiar with using the Tool palette.