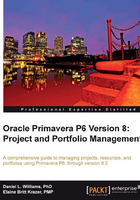
Importing in the Professional Client
To import using the client, choose the Import/Export function from the File menu on the Projects screen.

There are four formats to choose from.

- XER Format: The Primavera native format appends each exported file with a .XER. So any file ending in .XER was exported from Primavera. If you choose to import a .XER/Primavera file, select the first radio button then click on the Next button in the import wizard. No version needs to be referenced upon import as all current and previous versions are supported.
- Primavera XML Format: Choose the second radio button if your original file is in .XML format that was created by another Primavera user.
- XLS Format: Choose the third button for files coming from MS Excel or other spreadsheet program that created the .XLS file.
- P3 Format: The fourth radio button is for files generated by the P3 product. This selection will appear unavailable or grayed out if P3 is not installed on the same computer and appropriately licensed for use. If P3 is on the same computer as the client Primavera application, the item is available for use. P3 was actually a separate product, and not necessarily a version of Primavera P6, so there is a separate selection for importing P3 files. P3 is no longer sold or supported by Oracle.
- MSP XML Format: The final radio button is used to import from MS Project in XML or native MPX format.
Choose the appropriate radio button and click on Next to advance the wizard to the next step.
The MPX or the XER selections will take you to a screen where you can choose the data categories to import or to ignore upon import before asking which file to import. The other three formats will skip this step and ask where the file to import is located. Browse to the appropriate file location by clicking on the Browse button.
The next screen allows you to indicate how to handle the import:
- Add imported project into an Existing P6 Project
- Create New Project
- Ignore this Project
- Replace Existing Project
- Update Existing Project
The Ignore this Project option is only important when there is a list of several projects that you are importing at the same time.
The last column, IMPORT TO, is used to indicate the EPS location of your project file. Remember that this setting is a part of the EPS/OBS formula that allows a user access to read or write to the project after it is imported into P6.

The next screen allows you to indicate further options for details, such as Resource Codes, Project Codes, and so on, and how to treat them during this import.

Choose the items to keep, update, or delete during import as appropriate.