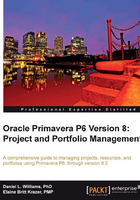
EPPM Web Client overview
When you log into P6 Web Client, you will see a screen similar to that shown in the following screenshot:

The screen can be divided into four main areas:
- Application menus
- Tabs
- Modules
- Main screen
Application menus
The Application menus are always present. Administer lets you manage your own application settings. If you have the right privileges, then you may also use this menu to access application-level settings and data.

Print will print the current screen. In Appendix B, Reporting, we will discuss screen printing and reporting in more detail.
The Help menu offers three options:
- P6 Help is a set of web documents describing how to use P6. The content of that help is much like the content of this book.
- P6 Library is a set of web documents that describe how to set up and administer P6.
- Support takes you to the main website for Oracle Support.

Logout logs you out of the system and returns you to the main login screen.
Tabs
The tabs across the upper left side of the page are always present, and represent five areas of work:
- Dashboards show a set of portlets which give high-level information about projects. This is the default tab selected when a user logs in, and the specific portlets displayed can be configured per user. Dashboards are discussed in further detail in Chapter 15, Dashboards.
- Portfolios let you organize sets of projects and perform analysis on them. Portfolios are discussed in Chapter 11, Portfolios, Chapter 12, Portfolio Analysis, Chapter 13, Measuring and Scoring Projects, and Chapter 14, Capacity Planning and ORI.

- Projects let you manage projects from the EPS level, down to the activity level. A scheduler would spend most of his or her time in this tab. This is also where you go to manage Issues, Documents, and Risks. The tasks under Projects are discussed further in Chapter 3, Organizing your Projects with EPS, OBS, and WBS, Chapter 4, Creating a New Project and Work Breakdown Structure, Chapter 5, Adding Activities and Relationships, Chapter 7, Scheduling and Constraints, Chapter 8, Issues and Risks, Chapter 9, Baselines and Statusing, and Chapter 10,Project Templates.

- Resources tab is where you manage the people, equipment, and materials that perform the tasks which compose your projects. Here you can plan resource usage in projects, assign resources to specific activities, and analyze the use of resources in your projects. Resources are covered in Chapters 6, Resources and Chapter 16,Resource Management.

- Reports tab brings up the BI Publisher reports that are available for P6. Reports are covered in Appendix B,Reporting

Modules
As shown in the earlier screenshots, each tab contains a set of modules in a strip directly beneath the tab. For Dashboards, this consists of one or more dashboards that you may choose. For Portfolios, this consists of the different actions you can take to manage and use your portfolios. For Projects, this consists of the many project-related activities you may wish to perform. For Resources, this list contains links for managing, planning, assigning, and analyzing resources. For Reports, there is no set of modules.
Main screen
The items displayed in the main area of the screen vary greatly, depending on which tab and module you have chosen. However, each item does consist of one or more Java applets, which must be downloaded and run. The first time you log into P6 from a new machine, you may experience a message stating that "this application is being run for the first time…". It may take a few seconds for the applet to download. But after the applet is downloaded, you should not get this message again for that specific applet.
Now that we have given an overview of the P6 EPPM Web Client, and have shown where each item is covered in the rest of the book, we will give a detailed walkthrough of P6 Professional.