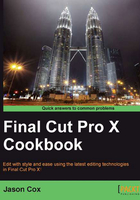
Working with (and without) the Magnetic Timeline
One of the biggest paradigm shifts in all of FCPX is the Magnetic Timeline. In most other video editing software, if you drag a clip around in the timeline, you have to be careful where and how you drop it, because it will likely overwrite or insert itself, potentially damaging your timeline or messing with the timing of your project. So Apple said, "No more!" Aiming to make your basic edits as nondestructive as possible, Apple created the Magnetic Timeline, allowing editors to swap clips to and fro in their timeline all day long without any chance of overwriting clips or messing with timing.
Getting ready
Append at least five clips into a test project. Also, ensure that the Select tool is active. Either press A on your keyboard or select it from the tool palette in the toolbar:

How to do it...
- Click-and-drag the second clip in your project to the right, between your fourth and fifth clips. Don't let go yet. Notice a few things as follows:
- The space where the second clip was has disappeared
- The third and fourth clips have rippled to the left to fill that void
- A hollow blue box has appeared between the fourth and fifth clip indicating where the second clip will be placed if you let go

- Let go. The second clip has been placed between the fourth and fifth clips. Nothing has been overwritten and the timing of your project is unchanged, as shown in the following screenshot:

If you are a longtime video editor, this behavior might throw you off a bit. Perhaps it's just a muscle memory, but you might prefer your editing software to not automatically rearrange when you drag clips around. Luckily, Apple thought of this and gave us a workflow more akin to FCP7. It's called the Position Tool (nicknamed by many editors as the Final Cut Pro 7 Tool).
- Click on Edit | Undo or hit Command + Z on your keyboard. The clips should jump back to their original order.
- Go back to your tool palette and select the Position tool, or hit P on your keyboard:

- Go back to the second clip in your timeline, and click-and-drag it to the right again. Don't let go yet! Take a note of the differences as follows:
- A gap has been left behind where the second clip was
- The third clip did not ripple back to the left to fill any gap
- It looks as if the second clip is covering part of the third and fourth clips; in fact, it is, as shown in the following screenshot:

- Let go of the mouse. A gap is left behind where the second clip was and the second clip has overwritten part of both the third and fourth clips (depending on exactly where you have dropped the clip, it may only overwrite part of just one clip or the other).

There's more...
If you're new to video editing, the Magnetic Timeline might seem great for editing, and it is, most of the time. However, there's a reason that the Position tool exists. If you're not careful, the Magnetic Timeline can mess up the sync and timing of your project. Perhaps halfway through your project, you have a song where you've cut a series of clips to the beat. If you moved one clip out to an earlier portion of your project before the song starts, it could throw the whole pacing of the edit off! You might want to turn on the Position tool (that is turn the Magnetic Timeline off) to prevent this sort of issue.
When you delete clips using the Magnetic Timeline, all clips following the deleted clip ripple back to fill the gap. This may seem great at first, but be careful! Depending on the complexity of your sequence, this can push certain elements you may have carefully lined up out of sync, such as narration or clips cut in beat with music. To delete a clip, but leave behind a gap clip, highlight the clip you want to remove and hit Shift + Delete (also known as the "big" Delete key on full external keyboards—you can simply hit the small Delete key on full-size keyboards). This ensures nothing is accidentally moved out of sync later in your project.
See also
For more information on gaps in your project, read the Creating and working with gap clips recipe.