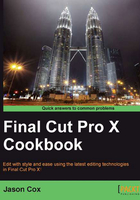
Importing still images
Making a movie isn't always about using moving images. There are plenty of instances where you need to use still images, whether for a slideshow, b-roll, documentary, or some other purpose.
How to do it...
- With a project of your choosing open, click on the Show/hide the Photos Browser button in the toolbar, indicated by the camera icon:

- The window, shown in the following screenshot, is broken down into two pieces. The top half shows what sources of photos you have to select from and the bottom half displays the photos in the source selection. Depending on what photo software you use, you may see iPhoto, Aperture, and/or Photo Booth listed in the source window. To easily dig deeper into the iPhoto or Aperture libraries (which are likely to have hundreds or even thousands of images), click on the disclosure triangle next to each to display a list of your albums, events, projects, and so on. You may also use the search box at the bottom of the window to narrow down your images:

- Find the image you are seeking, and click-and-drag it into your project's timeline. If you drag it to the end of a project, it will add it to the primary storyline. If you drag it above any clips along your timeline, it will connect itself to that clip as a connected clip. In the following screenshot, the image was added as a connected clip over two other clips:

How it works...
When you drag an image file directly into a project, a duplicate of the file is added to the project's default event (set when you originally created the project). That means, even if you deleted the song from iPhoto, Aperture, or Photo Booth, it will still work fine in your project (assuming you have set FCPX to copy all imported media into Events).
There's more...
If your project hasn't really taken shape yet, but you know you want to import photos from the Photos browser to use later, you don't have to drag a photo or photos directly into the timeline. Instead, simply click-and-drag them from the Photos browser to the event of your choosing. They will copy into the event in the Events browser and stay there until you are ready to use them. You can also apply keywords and make them favorites as well!
If you were creating a slideshow, this would seem like a pretty painful process if you had to drag 117 images into your timeline! Luckily, you can easily drag two or more images into the project by one of two methods. Once you've selected an event or album in the Photos browser, you can do any of the following:
- Use the command key to select multiple images at once and drag them into your project
- If you simply want the entire event or album, click-and-drag the icon of the event/album itself into your project (or FCPX Event of your choosing) to add every item at once
Even if you're not going to use every image, sometimes this is a faster workflow so you can just easily delete the few images you don't want in your timeline as you go.
Some Mac users don't use Apple's various photo offerings, which is fine. Perhaps your photos are simply residing in a series of folders somewhere on your computer. You can import images using the File | Import command and choose an event to place them in. You can even drag images directly from their folder in Finder into the FCPX interface and drop them on top of the event of your choice as well!
See also
So, what can you do with photos once you've got them imported? Try reading some of the recipes in the Chapter 8, Get Your Movie to Move such as Panning and zooming over a photo or clip with the Ken Burns effect, Creating a video wall, and Cropping or trimming a clip.
Clicking and dragging is easy, but not always the fastest or more accurate way to add a file to a project's timeline. Read the Creating connected clips, Appending, inserting, and overwriting clips to a storyline recipes in Chapter 3, Basic Editing Mechanics to learn about the different types of edits in FCPX and how to use keyboard shortcuts to quickly add clips (both video and audio) to your timeline in different ways.