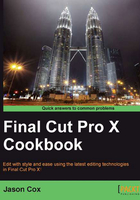
Importing from a tapeless video camera
Chances are, if you've bought a video camera in the last few years, it doesn't record to tape; it records to some form of tapeless media. In most consumer and prosumer cameras, this is typically an SD card, but could also be an internal drive, other various solid-state memory cards, or the thankfully short-lived trend of recordable mini DVDs. In the professional world, examples include Compact Flash, P2 cards (usually found in Panasonic models), SxS cards (many Sony and JVC models, Arri Alexa), or some other form of internal flash storage.
How to do it...
- Plug your camera in to your Mac's USB port, or if you're using a higher-end setup with a capture box, plug the box into likely your FireWire or Thunderbolt box. If your camera uses an SD card as its storage medium, you can also simply stick the SD card into your Mac's card reader or external reader. If you are plugging the camera directly in, turn it on, and set it to the device's playback mode. If FCPX is running, it should automatically launch the Import from Camera window. If it does not, click on the Import from Camera icon in the left of the toolbar. You will see thumbnails of all of your camera's clips. You can easily scrub through them simply by passing your mouse over each one.

- You can import clips one at a time by selecting a range and then clicking on Import Selected... or you can simply highlight them all and click on Import All... . To select a range, simply move your mouse over a clip until you find the point where you want to start and hit I on your keyboard. Then scrub ahead until you reach where you want the clip to end and hit O.
- Whether you chose to select one, a few, or all your clips, once you click on the Import button you will arrive at the Import options screen. Choose what event you want your clips to live in, choose if you want to transcode the clips, and select any analyses you want FCPX to perform on the clips as it imports them. Click on Import. FCPX begins the import process. You can close the window and begin editing immediately!

How it works...
The reason you can edit so quickly, even if you're importing a massive amount of footage, is thanks to some clever programming on Apple's part. While it might take a few minutes or even longer to import all the media off of your camera or memory card, FCPX will access the media directly on the original storage device, until it has finished its import process, and then switch over to the newly imported versions.
There's more...
Creating a camera archive is the simplest and best way to make a backup of your raw footage. Tapeless cameras often store their media in really weird-looking ways with complex folder structures. In many cases, FCPX needs that exact folder structure in order to easily import the media.
A camera archive essentially takes a snapshot or image of your camera's currently stored media and saves it to one simple file that you can access in FCPX over and over again. This of course also frees you to delete the contents of the memory card or media drive and reuse it for another shoot.
In the Camera Import window, make sure your camera is selected in the left column and click on the Create Archive button in the bottom left corner. The resulting window will let you name the archive and pick a destination drive. Obviously, store your archive on an external drive if it's for backup purposes. If you were to keep it on the same drive as your FCPX system and the drive fails, you'd lose your backup as well!
The process creates a proprietary disk image with the original file structure of the memory card. FCPX needs the original file structure (not just the video files) in order to properly capture from the card. By default, it stores the archive in a folder called Final Cut Camera Archives on whatever drive you selected.
Later when you need to reimport from a camera archive, simply open the Camera Import window again, and if you don't see your needed archive under Camera Archives on the left, click on Open Archive... and find it in the resulting window.
If you've got the time, there's nothing to stop you from looking at each and every clip one at a time in the Import from Camera window, selecting a range, and then importing that one clip. However, that's going to take you a while as you'll have to deal with the settings window every time you click on the Import button. If you've got the storage space (and most of us do today), just import everything and worry about weeding out the trash later.
There are two web pages you should bookmark to keep up to date.
One is www.apple.com/finalcutpro/specs/. This web page lists most of the formats FCPX can work with. Expect this list to grow with future versions.
The second site is help.apple.com/finalcutpro/cameras/en/index.html. This web site lets you search camera models for compatibility with FCPX.
Just because a format isn't listed on Apple's specs page, doesn't mean it's impossible to work with. Many camera manufacturers release plugins which enhance a program's capabilities. One great example is Canon (www.canon.com), who released a plugin for FCPX allowing users to import MXF files from a wide variety of their cameras.