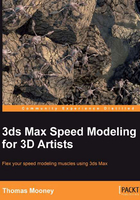
Common changes to 3ds Max default preferences
Changes to preferences are quite subjective. There are many preferences in 3ds Max, but only a few that really make a big difference when starting to model. These include auto-save settings, the option to increment files when saving, levels of undo, whether to use large or small icons, whether to display certain warnings each time you take certain steps, and removing some small elements of clutter from the UI.

In the General tab, you can set the number of Scene Undo levels higher if you have a lot of RAM and think you might need more undo steps. Alternatively, you can reduce the number so your session has less overhead.
When you move objects you can set the transform gizmo to align with either the view grid, the local space of the object, or even another object. This is called the Reference Coordinate System. By default, when you swap from Move mode to Rotate mode to Scale mode, each has its own Reference Coordinate System. This can be annoying, since you have to track which system is active for which transform mode. The preference Ref. Coord. System | Constant checkbox keeps the system you set as current across all the transform types when you switch from one transform to another.
It is probably a good idea to turn off the Use Large Toolbar Buttons checkbox; it allows a little more screen space for the viewports, and also you can fit more icons in the toolbars.
The next few options are for reducing pop-up warnings that, if you know what you are doing, are somewhat distracting.
The first is the Display Topology-Dependence Warning checkbox. If it is checked, it will tell you whether a Modifier you're collapsing would depend on a SubObject selection (points, edges, and so on) from below in the Modifier stack, or when you change the SubObject selection while other Modifiers are using that selection.
The next is the Display Stack Collapse Warning checkbox, which occurs when you use the option to collapse modifiers, essentially merging their result.
Also, you have three choices for how to deal with unhiding content on layers that are hidden. The setting is called Propagate Unhide/Freeze Commands to Layers?. By default, you're asked if you want to unhide the layers and the object (Ask). You can set it so that the layers are always unhidden too (Propagate), or the layers are never unhidden too (Do not Propagate).
In the Files tab, if you are doing modeling work, it is handy to set Increment on Save checked, so that every time you press Ctrl + S to save, you won't write over the same file but add a new one like this: file001.max, file002.max. It requires some housekeeping occasionally but is a safe option, since if you save over your work or something else goes wrong (computers!), then you won't lose anything; alternatively, you may want to develop a habit to increment the number of file saves using Ctrl + A instead of Ctrl + S.
When you save a maxfile, it includes properties, the schematic view, and a thumbnail image for the browser. You may feel that this is unnecessary information, and those can be turned off individually.
If you are opening a very old maxfile from earlier versions, sometimes an obsolete file, a message will appear warning you to re-save. This can be turned off here by ticking off Display Obsolete File Message.
In the Viewports tab, there is nothing much to change. Set Display World Axis should be unchecked. This gets rid of the tiny, slightly obtrusive axis in the corner of each viewport. Of course, if you like it there, you can leave it on, but if you want to check which way the world X axis is, for instance, create a Box and enter Move mode with the View or World reference coordinate system active.
Finally, the number of auto-backup files and the duration that they are saved is set at the bottom of the Files tab, in the Auto Backup section. Backup files are kept in c:\users\~\documents\3ds max\autoback. Once you've written the amount of files that you've set as the number to save, they'll start saving over each other, starting with the oldest. Broadly speaking, if you set 10 backups at 10-minute intervals, that is enough to provide you with 100 minutes of continual work that you can look back on if you decide you need to go back in time.
