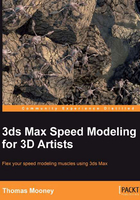
Getting to know the User Interface
First of all, it is useful to look at some of the conventions of the 3ds Max UI. While our goal at the moment is to get used to the patterns that windows, buttons, menus, and tabs follow in 3ds Max, some features of 3ds Max will surface along the way that we'll have to reserve discussing in depth until later.
For example, to edit objects, you can add Modifiers to them, and these can be added on top of each other as a stack. From modifier to modifier, the stack GUI arrangement is always the same. Here is what to look out for: any ![]() icon like the one next to Editable Poly in the following screenshot means you can expand it to view further parameters. Other editors in 3ds Max, such as the Curve Editor, share this convention. Shown on the Bend modifier in the following screenshot, an
icon like the one next to Editable Poly in the following screenshot means you can expand it to view further parameters. Other editors in 3ds Max, such as the Curve Editor, share this convention. Shown on the Bend modifier in the following screenshot, an ![]() icon will collapse an expanded section back again. The little lamp icon
icon will collapse an expanded section back again. The little lamp icon ![]() for each modifier lets you enable and disable a given modifier temporarily, without losing its settings. Right-click on the modifier label (for example, Bend) to get further options such as Delete, Rename, Copy, Cut, Paste , and Off in Viewport (which disables a modifier in the scene until render time).
for each modifier lets you enable and disable a given modifier temporarily, without losing its settings. Right-click on the modifier label (for example, Bend) to get further options such as Delete, Rename, Copy, Cut, Paste , and Off in Viewport (which disables a modifier in the scene until render time).

A menu item with a + icon, similar to the ones shown in the following screenshot, can also be expanded by clicking on its label. Once expanded, it can be closed by clicking on its label again. These menu items can be re-arranged by dragging them, as can modifiers in the Modifier stack. A blue line will highlight the position they will drop into.

The various sections of Command Panel, which can be extensive, can be scrolled using a hand cursor ![]() that appears when you drag on empty space in the Command Panel. You can also use the slider down the right side. This is also true of the Render dialog (F10). The slider is quite thin, but is easy to use once you know that it is there. On the Editable Poly option, if you expand all the sections, you can see this slider. On a modifier such as Bend, which has few parameters, it isn't included.
that appears when you drag on empty space in the Command Panel. You can also use the slider down the right side. This is also true of the Render dialog (F10). The slider is quite thin, but is easy to use once you know that it is there. On the Editable Poly option, if you expand all the sections, you can see this slider. On a modifier such as Bend, which has few parameters, it isn't included.
Any icon that shows a text field with a downward triangle icon ![]() means you can expand a rollout list, as is the case with Modifier List in the Command Panel. Likewise, any icon with a little black triangle in the corner can be held down to expand a fly-out revealing more options or tools that relate to it. An example is the Align tool:
means you can expand a rollout list, as is the case with Modifier List in the Command Panel. Likewise, any icon with a little black triangle in the corner can be held down to expand a fly-out revealing more options or tools that relate to it. An example is the Align tool: ![]() .
.
Any numeric field can either accept type or be adjusted using a spinner on the right ![]() . Most spinners can be right-clicked to drop their value to zero or its lowest possible value; for example, a Cylinder primitive's Sides parameter can only go down to
. Most spinners can be right-clicked to drop their value to zero or its lowest possible value; for example, a Cylinder primitive's Sides parameter can only go down to 3, or it would be a flat object.
Many text buttons and icons in 3ds Max, if you float the cursor over them for a short time, will display the name of the tool, and often a tool tip or instruction referring to the use of the tool. This is particularly true for the Ribbon tools, which often also display illustrations as they expand. An example of a tool tip is shown in the following screenshot:

The icon ![]() , which resembles a pin in the modifier stack, lets you keep a pinned object's modifier stack displayed even if you select a different object in the scene. The icon
, which resembles a pin in the modifier stack, lets you keep a pinned object's modifier stack displayed even if you select a different object in the scene. The icon ![]() , which resembles a pin in the Ribbon UI, lets you keep an expanded rollout menu from being reverted closed (while the current object is selected). This seems to work when you haven't minimized the Ribbon to one of its three minimized modes. In the following example, the Teapot primitive's modifier stack is pinned, so it shows even though the Sphere primitive is currently selected. Meanwhile, in the Ribbon UI, the extra tools of the Geometry (All) section have been expanded and pinned. This would remain so until some object other than the Sphere primitive was selected instead.
, which resembles a pin in the Ribbon UI, lets you keep an expanded rollout menu from being reverted closed (while the current object is selected). This seems to work when you haven't minimized the Ribbon to one of its three minimized modes. In the following example, the Teapot primitive's modifier stack is pinned, so it shows even though the Sphere primitive is currently selected. Meanwhile, in the Ribbon UI, the extra tools of the Geometry (All) section have been expanded and pinned. This would remain so until some object other than the Sphere primitive was selected instead.
The Ribbon UI can be collapsed to a minimal set of headings by clicking on the upward triangle shown at the top of the following screenshot (and the tiny downward arrow next to that indicates there are some options for this collapse command). There is a strange redundancy to this set of options, as the option Minimize to Tabs seems just fine. While the Ribbon is minimized, all you need to do to access the Ribbon tool is click on the tab titles, which then expand out.

Similarly, if you are using the Ribbon, then you can drag the labels of each section to re-arrange them, as shown in the following screenshot. The example shows the Graphite Modeling tools, where the Loops section is being dragged next to the Polygon Modeling section. Note that the Ribbon menus change automatically depending on what is selected and the editing mode you are currently in (such as the Polygon mode or the Vertex mode).

The next thing to get used to is accessing Settings of tools while editing. Any tool with a box icon ![]() next to it, or exposed under it in the case of the Ribbon UI, opens further settings for the tool. In the Quad menu, shown in the following screenshot, many of the editing tools show this.
next to it, or exposed under it in the case of the Ribbon UI, opens further settings for the tool. In the Quad menu, shown in the following screenshot, many of the editing tools show this.

Right-click in a view with an Editable Poly selected to expose the major editing tools (tools 2). Also, a sideways arrow in the Quad menu, as in the case of Convert To: | Convert to Editable Poly, reveals options for a command. In the preceding screenshot, the Extrude tool is shown in Polygon mode. There are multiple ways to access the tool itself and its settings: you can do so via the Ribbon or via the Quad menu. You can also access the same Extrude tool and other editing tools in the Command Panel in the section Editable Poly | Polygons | Edit Polygons.
Command Panel has a couple of interesting features: it can be floated, and in versions from 3ds Max 2012, it can be minimized, a lot like the menus in ZBrush, off to the side and out of the way unless needed. By default, Command Panel is docked on the right-hand side of the screen. You can widen it to show several columns by dragging on its edges. Views can also be enlarged in the same way. You can float Command Panel by dragging on its top edge or by right-clicking and choosing Float. There is also the option to Dock | Left. There is also the option to Minimize, which lets Command Panel slide out of view off to the side when not in use. A vertical strip labeled Command Panel, if you roll over it, pops it back out. When the Command Panel is floated, you can drag it to either side of the screen to re-dock it there, or you can double-click on its label.

The label also has a [ ![]() ] icon that lets you turn the Command Panel off. To reveal it again, go to the top row of icons—the main toolbar—right-click, and you can enable it from the list of menus there. If you happen to disable the main toolbar, you can get that back again if you go to the left side of the UI, just under the green 3ds Max logo
] icon that lets you turn the Command Panel off. To reveal it again, go to the top row of icons—the main toolbar—right-click, and you can enable it from the list of menus there. If you happen to disable the main toolbar, you can get that back again if you go to the left side of the UI, just under the green 3ds Max logo ![]() , and right-click to expose a menu that lets you enable it again. Above the main toolbar are the main menu entries: File , Edit , Tools , Group, and so on. These can be hidden by clicking the down arrow icon
, and right-click to expose a menu that lets you enable it again. Above the main toolbar are the main menu entries: File , Edit , Tools , Group, and so on. These can be hidden by clicking the down arrow icon ![]() and choosing Hide Menu Bar. To get it back, click there again and choose Show Menu Bar. The uppermost icons displayed are entries in the Quick Access Toolbar, which you can add your own entries to by right-clicking on a tool and choosing Add to Quick Access Toolbar. Here, I'm adding Swift Loop, a handy tool, to the Quick Access Toolbar from the Ribbon.
and choosing Hide Menu Bar. To get it back, click there again and choose Show Menu Bar. The uppermost icons displayed are entries in the Quick Access Toolbar, which you can add your own entries to by right-clicking on a tool and choosing Add to Quick Access Toolbar. Here, I'm adding Swift Loop, a handy tool, to the Quick Access Toolbar from the Ribbon.


Unfortunately, such additions are per session additions. Next time you load up 3ds Max, they won't be preserved. The Undo and Redo buttons are there, with icons ![]() that let you access the available undo and redo history too. If you start to customize the Quick Access Toolbar, you will notice the option when you right-click to add a separator, which is a little dividing bar to space out menu items nicely. These are seen all throughout 3ds Max: in the modifier stack, in the various editor icon rows, and in the Quad menu.
that let you access the available undo and redo history too. If you start to customize the Quick Access Toolbar, you will notice the option when you right-click to add a separator, which is a little dividing bar to space out menu items nicely. These are seen all throughout 3ds Max: in the modifier stack, in the various editor icon rows, and in the Quad menu.