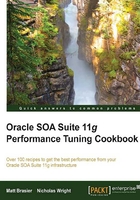
Monitoring the SOA Suite server availability
One of the most obvious things to have Hyperic HQ monitor for you is whether your servers are available; that is, whether they are running and responding to requests. In this recipe, we will learn how to view the availability information for our SOA Suite 11g instances.
Getting ready
You will need to install Oracle SOA Suite and the Hyperic HQ server and agents for this recipe. Both Hyperic HQ and Oracle SOA Suite will need to be running. You will also need the login credentials for the Hyperic HQ console.
How to do it...
These steps show us how to monitor system availability with Hyperic:
- Log in to the Hyperic HQ console.
- Open the Resources menu, and select Browse.

- Select the platform that has the server you want to monitor, which should be one of your SOA Suite managed servers.

- On the Resources panel on the left-hand side, select the WebLogic managed server that you wish to monitor.

- The Availability track is shown at the top of the center panel, with red dots indicating periods when the server was not available.

- Use the time settings at the top of the graph panel to select the time period you are interested in.

How it works...
The Hyperic agent determines the availability, which lets us know whether it can connect to the WebLogic server; if the agent can get a response from the server, then it is considered to be available. The availability metric data is sent by the agent to the Hyperic HQ server, which stores it in its database and makes it available via the Web console.
There's more...
All resources that are monitored by Hyperic have availability data associated with them, including the platform itself. We have found that the most useful of these to monitor are the WebLogic server instances that run your SOA Suite applications, but monitoring the platform availability can also be useful.
The availability track uses a sequence of dots to show the availability of the resource during the selected time period. A green dot indicates that the resource was 100% available during the time period that the dot represents. A red dot indicates that the resource was less than 100% available for the time period.
See also
- The Installing the Hyperic server, Installing Hyperic agents, and Configuring Hyperic to monitor SOA Suite 11g recipes
- The Monitor garbage collection using jstat recipe in Chapter 1, Identifying Problems