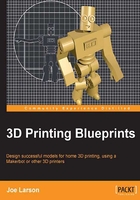
Adding a handle
Do an incremental save (Press F2, Numpad +, and then click on Save As Blender File).
Note
Whenever a new object is added, it will appear wherever the 3D cursor is. If the 3D cursor has accidentally moved by a stray, left-click is good to center the view and reset the 3D cursor to the origin by pressing Shift + C before adding a new object.
Carry out the following steps to create a new cube:
- Select Add in the Info panel menu or press Shift + A and select Mesh | Cube in the menu.

- Click on the Object tab in the right-hand sidebar and rename this Cube to
Handle.
The newly created cube is being seen from the front orthographic view so it looks like a box, but it does have depth. Rotate the view to confirm this. The cylinder is also entirely inside the mug body but it is visible because of wireframe mode. Press Z to toggle back to solid view and the cube will be hidden by the body. Remember to undo any view changes by pressing Numpad 1 or choosing View | Front and toggling to Wireframe mode (Z) before continuing. The steps for the grab operation are as follows:
- From the menu at the bottom of the 3D View panel choose Object | Transform | Grab/Move or move the mouse pointer over the handle cube and press G to begin the grab operation.
- Move the mouse until the handle is inside the lower-right corner of the mug body.
- Press Enter or left-click to end the grab operation.
- Press Ctrl + S and Enter to save.
Note
Object manipulation such as movement, rotation, or scaling are all done by default relative to the current view. As the current view is the front view, the grab operation will only move up and down or left and right, or along the x and z axes.

Carry out the following steps for the rotate operation:
- Choose Object | Transform | Rotate or press R to begin the rotation operation.
- Type in
45to rotate the handle. - Press Enter or left-click to end the rotate operation.
- Press Ctrl + S and Enter to save.
