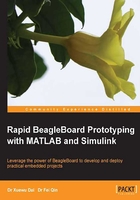
First interaction with the BeagleBoard
You have now successfully completed the BeagleBoard setup and will see the LEDs at the BeagleBoard flash. One optional final test you can perform is to connect to your BeagleBoard from your Windows host PC via Ethernet and/or the serial-USB connection.
Installing PuTTY on a Windows PC
We will use a terminal to connect to the BeagleBoard. For Windows systems, the most popular terminal program is PuTTY, which provides a terminal-style window to connect to Linux systems. The PuTTY installer (a single executable file) can be downloaded from tartarus.org/~simon/putty-snapshots/x86/putty-installer.exe and more information about PuTTY can be found at www.chiark.greenend.org.uk/~sgtatham/putty/download.html.
Tip
Terminal in the early days was a hardware device used for entering data into, and displaying data from, a Unix-like computer machine. Nowadays, terminal (or terminal emulator) is referred to as a software program with a command-line interface, which simulates the functionality of a hardware terminal and allows the user to interact with the Unix/Linux computer in a text-based manner. Typical terminal programs include Terminal.app for OS X and PuTTY for Windows.
Download the installer (for example, putty-0.62-installer.exe) to your host PC, double-click on the installer file and follow the wizard therein to install PuTTY.
Logging into BeagleBoard from a Windows PC
When installation completes, you will see a new program group named PuTTY. Click on the PuTTY icon to launch the terminal.
When PuTTY starts, the configuration page will first display (as shown in the following screenshot). In the Host Name (or IP address) input box, type the IP address of your BeagleBoard. In the Port input box, enter 22 and, under Connection type, select SSH. Finally, click on the Open button.
Tip
Since the IP address of your BeagleBoard may change in the future, or you may forget your BeagleBoard's IP address, you can press the USER button of BeagleBoard to hear the BeagleBoard speak its IP address at any time.
The following screenshot shows the PuTTY Configuration window for remote login:

You may see a pop-up window titled PuTTY Security Alert and a message explaining that the server's host key is not cached in the registry. Click on the Yes button to continue and a terminal window with a command-line interface opens.
In the terminal window, you will now see a prompt Login as. If the Login as prompt is not displayed, press Enter once and you will see it. Now we follow these steps to log in to the BeagleBoard:
- Enter the username, which is
ubuntuby default, and press Enter. - When you are asked for password, enter the default password
temppwdand press Enter. - You will now be logged into the BeagleBoard and you should see the command prompt.
You have now successfully tested the SSH server and, if you wish, can now control your BeagleBoard remotely from your Windows PC. One thing you would like to try is to find the IP address of your BeagleBoard from the command line. Enter the ifconfig command at the terminal window; you will get something like the following:
ubuntu@myBBxM-01:~$ ifconfig
eth0 Link encap:Ethernet HWaddr 22:20:32:0a:28:f3
inet addr:192.168.2.2 Bcast:192.168.2.255 Mask:255.255.255.0
inet6 addr: fe80::2020:32ff:fe0a:28f3/64 Scope:Link
UP BROADCAST RUNNING MULTICAST MTU:1488 Metric:1
It tells you the the IP address of your BeagleBoard is 192.168.2.2 with network mask 255.255.255.0.
Logging in via a serial-USB connection
Alternatively, you can log into your BeagleBoard via the serial-USB connection as well. You need to first find which COM port (for example COM4) of your host PC is used for the serial-USB connection; see the preceding section Finding the COM port for a RS232-USB adapter cable.
Launch a PuTTY terminal and, at the configuration page of PuTTY, click on Session on the left panel. At the main configuration panel, select the Serial radio button under Connection type. Enter the COM port (for example COM4) in the Serial line field and 115200 in the Speed field.

You may need to configure the parameters of serial connection. On the left panel, select Serial under Connection and set the parameters (see the following screenshot) Speed (baud) as 115200, Data bits as 8, Stop bits as 1, Parity to None, and Flow control to None.
