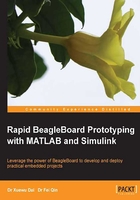
Setting up the hardware
Since the BeagleBoard comes with no cables or connectors, this section will discuss the required and optional additional hardware for BeagleBoard development and illustrate how to connect these peripheral devices to have a working BeagleBoard.
Like working with other embedded devices, developing with BeagleBoard generally involves the use of two systems, a desktop development system and the BeagleBoard itself. For convenience, the BeagleBoard hardware is occasionally referred to as "target hardware" or "target system" and the desktop system is referred to as "host computer" or "host PC". In this book, the host computer we are using is a common desktop PC running Windows 7.
Compulsory hardware
You need several cables and accessories for setting up a minimum BeagleBoard development environment. They are as follows:
- A host computer that can be a desktop or laptop computer with USB, Ethernet ports, and SD card reader. We need the SD card reader to prepare the BeagleBoard's operating system, since BeagleBoard uses a SD card as its hard drive.
- Power supply that can be a USB-A to Mini-B cable or a separate 5V wall-adapter power supply. Power via the USB OTG port may work, but it is not recommended, as the BeagleBoard attempts to draw more than 500mA of current and, the current supply by a USB port is limited to 500mA in most cases. It is better to have a 5V, at least 1A, wall-adapter power supply, with a 5.5 x 2.1 mm barrel type, tip positive, grounded outer barrel connector.
- A RS232 to USB adapter cable for serial communication between the BeagleBoard and the host computer. If you have a serial COM port on the host computer, you may use a DB9 null modem serial cable.
- An Ethernet cable for communication and login.
- An Ethernet hub with Internet access. We will have the BeagleBoard and the windows PC connected to the hub, so that the BeagleBoard can access the Internet and the PC can access the BeagleBoard via Ethernet connections.
Required hardware for rapid prototyping in this book
In this chapter, we only need the necessary hardware to set up a minimum BeagleBoard development system. As we go further in rapid prototyping for motion detection, audio, and video applications, we may need more peripheral devices to interact with the physical world and users. In succeeding chapters, we will need the following devices:
- A monitor with DVI-D input interface. An LCD monitor is recommended.
- An HDMI to DVI-D cable.
- Stereo speakers or earphones with 3.5mm jack.
- A microphone with 3.5mm jack.
- A Logitech HD Webcam C310 with a USB interface.
- An ePIR (passive infrared) motion-detecting sensor by Zilog.
- A Trainer-xM Board by Tincan for I/O expansion and breakout.
This breakout board extends the serial port, SPI, and I2C interfaces of BeagleBoard's main expansion header with level shift (+3.3V).
The ePIR sensor by Zilog and the Trainer-xM Board will be used in Chapter 5, Digital I/O and Serial Communication, where you will find more details of these two devices.
Connecting our components
When you have the peripheral devices, it is time to start plugging things in. Connecting the devices is a fairly easy task, as both the BeagleBoard and these devices have a standard interface for connection. Here, we only connect the BeagleBoard with these compulsory components to set up a minimum development system, install support tools at the Windows 7 host PC, and set up the Linux operating system at the BeagleBoard.
Follow these steps in order to connect up these compulsory components:
- Connect the RS232-to-USB cable's DB9-end into the BeagleBoard's serial port. Its USB-end goes to a spare USB port on the host PC.
- Connect the Ethernet cable to the BeagleBoard and to the hub.
- Connect speakers or headphones.
- If you have not connected the host computer to the hub, connect it now.
Please note that we have not connected the power cable yet. Powering the BeagleBoard is the last step after we have all the software and firmware in place.