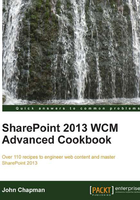
Creating a custom composed look
Composed looks are stored as items in the _catalogs/design list within each SharePoint site. They can specify the master page, color palette, font scheme, background image, and display order in relation to other composed looks.
How to do it...
Follow these steps to create a custom composed look:
- Navigate to the site in your preferred web browser.
- Select Site settings from the Settings menu.
- Select Composed looks in the Web Designer Galleries section.

- Click on New Item to create a new composed look item in the list.
- Enter the name for the composed look in both the Title and Name fields.
- Enter the URLs to the master page, color palette, background image, and font scheme files in both the Web Address and Description fields for each section.
- Enter the Display Order.
- Click on Save.
How it works...
Composed looks are simply stored as items in the _catalogs/design list. When a composed look is applied to a site the items specified in the composed look are used to create a SPTheme object that then gets applied to the SPWeb object representing the site. If no background image is specified, none will be applied when using this composed look. If no font scheme is specified, the default SharePointPersonality.spfont font scheme will be applied when using this composed look.
Lastly, the Display Order option is used to sort the available composed looks when choosing which composed look to apply to a site. Have a look at the following screenshot:

There's more...
A composed look can be created with PowerShell or code using the server-side object model.
Follow these steps to create a custom composed look using PowerShell:
- Get the site using the
Get-SPWebCmdlet:$web = Get-SPWeb http://sharepoint/site - Get the
SPListobject representing the_catalogs/designlist from theSPWebobject:$list = $web.Lists["Composed Looks"] - Add a new
SPListItemto theItemscollection of theSPListobject:$item = $list.Items.Add() - Assign the values to each of the properties of the
SPListItemobject:$item["Title"] = "PowerShell" $item["Name"] = "PowerShell" $item["Master Page URL"] = "/_catalogs/masterpages/seattle.master" $item["Theme URL"] = "/_catalogs/theme/15/palette005.spcolor" $item["Image URL"] = "/_layouts/15/images/image_bg005.jpg" $item["Font Scheme URL"] = "/_catalogs/theme/15/fontscheme003.spfont" $item["Display Order"] = "200"
- Use the
Updatemethod onSPListto update theItemscollection:$item.Update() - Use the
Disposemethod to discard theSPWebobject:$web.Dispose()
Follow these steps to create a custom composed look with code using the server-side object model:
- Open the site collection containing the site in a
usingstatement:using (var site = new SPSite("http://sharepoint/site")) - Open the site in a
usingstatement:using (var web = site.OpenWeb())
- Get the
SPListobject representing the_catalogs/designlist from theSPWebobject:var list = web.Lists["Composed Looks"];
- Add a new
SPListItemto theItemscollection of theSPListobject:var item = list.Items.Add();
- Assign the values to each of the properties of the
SPListItemobject:item["Title"] = "PowerShell"; item["Name"] = "PowerShell"; item["Master Page URL"] = "/_catalogs/masterpages/seattle.master"; item["Theme URL"] = "/_catalogs/theme/15/palette005.spcolor"; item["Image URL"] = "/_layouts/15/images/image_bg005.jpg";
item["Font Scheme URL"] = "/_catalogs/theme/15/fontscheme003.spfont"; item["Display Order"] = "200";
- Use the
Updatemethod on theSPListobject to update theItemscollection:item.Update();
See also
- The Themes overview for SharePoint 2013 article on MSDN at http://msdn.microsoft.com/en-us/library/jj927174.aspx
- The How to: Add or Delete List Items article on MSDN at http://msdn.microsoft.com/en-us/library/ms467435(v=office.14).aspx
- The SPWeb class topic on MSDN at http://msdn.microsoft.com/en-us/library/Microsoft.SharePoint.SPWeb.aspx
- The SPSite class topic on MSDN at http://msdn.microsoft.com/en-us/library/microsoft.sharepoint.spsite.aspx
- The Get-SPWeb topic on TechNet at http://technet.microsoft.com/en-us/library/ff607807.aspx